Having a To-Do List enables you to organize and prioritize various Tasks and Incidents assigned to yourself or other users.
To enter a new To-Do List item, select the "New To-Do List Item" option. The following screen will appear:
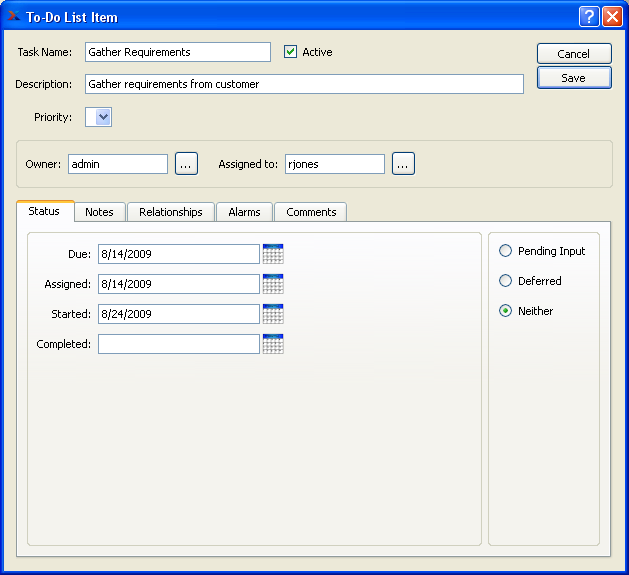
When entering a new To-Do List item, you are presented with the following options:
- Task Name
Enter a name to describe the Task. Duplicate Task Names are allowed.
- Active
Select to indicate the To-Do List item is active.
- Description
Enter a brief description of the To-Do List item.
- Priority
Enter a priority from the drop down list to help you prioritize your To-Do List items. Priority options include, Very High, High, Normal, Low, Very Low
- Assigned to
By default, a new To-Do List item is assigned to the user who creates it. Once a To-Do List item has been created, it may be reassigned to another user.
- Reassign to User
To reassign the To-Do List item to another user, use the browse button located to the right of the field. By default, To-Do List items are assigned originally to the user who creates them.
- Date Due
Specify the date when the To-Do List item is due.
- Date Assigned
Specify the date when the To-Do List item was assigned—or reassigned.
- Date Started
Specify the date when work on the To-Do List item was started.
- Date Completed
Specify the date when work on the To-Do List item was completed.
- Status
Specify one of the following statuses to assign to the To-Do List item:
- Pending Input
Select to indicate the To-Do List item is pending input. To-Do List items having this status will display a "P" in the status column when they appear on the To-Do List.
- Deferred
Select to indicate the To-Do List item is deferred. To-Do List items having this status will display a "D" in the status column when they appear on the To-Do List.
- Neither
Select to indicate the To-Do List item is neither pending input nor deferred. To-Do List items having this status will display an "I" in the status column when they appear on the To-Do List.
To the far right of the screen, the following buttons are available:
- CANCEL
Closes the screen without creating a To-Do List item, returning you to the previous screen.
- SAVE
Creates the To-Do List item and adds it to the To-Do List.
To enter notes for a To-Do List Item, select the "Notes" tab at the bottom of the screen, as shown below:
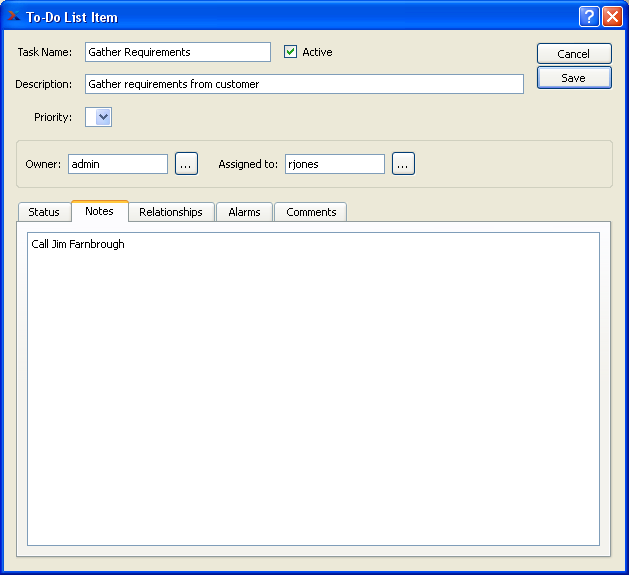
- Notes
This is a scrolling text field with word-wrapping for entering Notes related to the To-Do List item.
To create associations for a To-Do List Item to other records, select the "Relationships" tab at the bottom of the screen, as shown below:
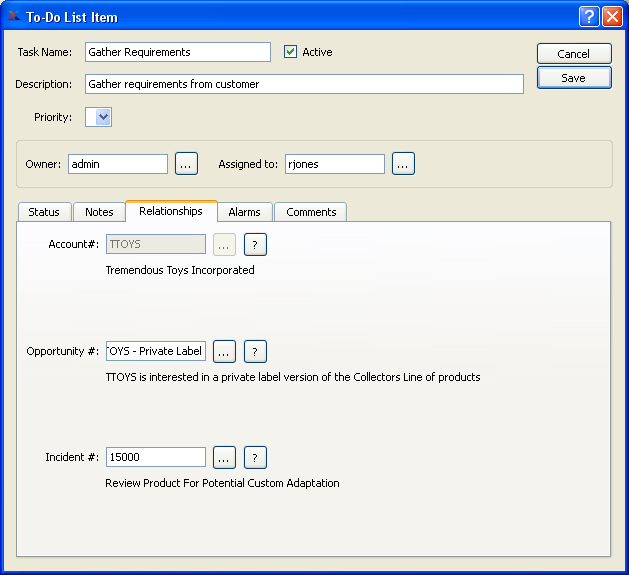
When defining To-Do List Item relationships, you are presented with the following options:
- Account
Specify the CRM Account the To-Do item is associated with (if any).
- Opportunity
Select an Opportunity (if applicable) to associate with the To-Do List Item.
- Incident
Select an Incident (if applicable) to associate with the To-Do List Item.
To create reminder Alarms for a To-Do List Item, select the "Alarms" tab at the bottom of the screen, as shown below:
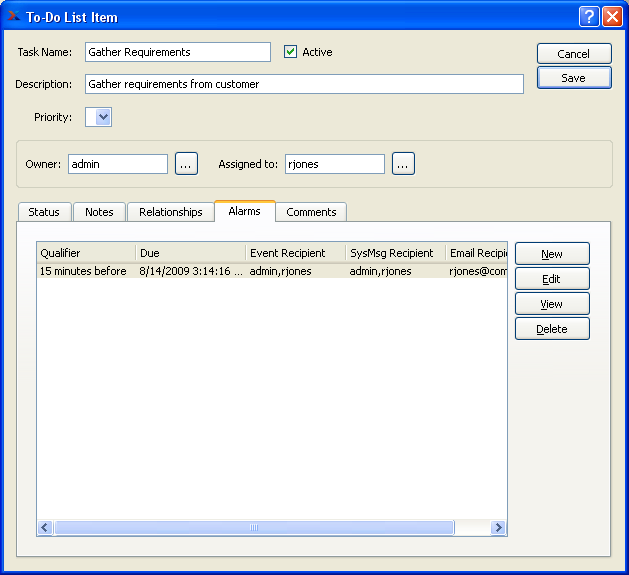
When creating reminder Alarms for To-Do List Items, you are presented with the following options:
- Alarms
Displays a list of Alarms you can create to send reminders to various users associated with an Event or system message.
To the far right of the screen, the following buttons are available:
- NEW
Opens screen for entering new Alarm information.
- EDIT
Enables you to edit highlighted Alarm. The edit screen is the same as that for entering new Alarm information—except that when editing, the fields will contain Alarm information.
- VIEW
Highlight an Alarm and then select this button to reach a read-only view of the "Edit" screen. Double-clicking on an Alarm will also bring you to the view screen.
- DELETE
Highlight an Alarm Item and then select this button to remove the Alarm Item from the list.
To add Comments to a To-Do List Item, select the "Comments" tab. The following screen will appear:
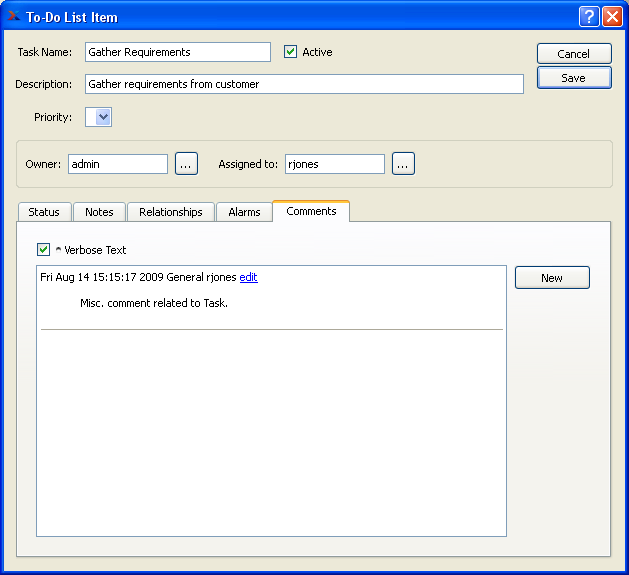
When adding or reviewing Comments, you are presented with the following options:
- Verbose Text
Select to display all Comments in the list in an expanded view which includes the entire text of each Comment. To edit a Comment, simply select the "Edit" link next to the Comment. That link will not be shown for Changelog Comments, which can't be edited. If the "Verbose Text" option is not selected, the Comment list will display only header level information for each Comment.
- Comments
Display lists Comments related to the record.
To the far right of the screen, the following buttons are available:
- NEW
Opens screen for creating a new Comment.
- VIEW
Highlight a Comment and then select this button to reach a read-only view of the "Edit" screen.
- EDIT
Enables you to edit highlighted Comments—as long as the Comments are not "ChangeLog" Comments. ChangeLog Comments are system-generated and may not be edited. The edit screen is the same as that for creating a new Comment—except that when editing, the fields will contain Comment information. Double-clicking on a Comment will also bring you to the editing screen.
To enter a new Comment, select the NEW button. The following screen will appear:

- Comment Type
Select a Comment Type from the drop-down list to classify the Comment. This is a required step. Comment Types may be system-defined (i.e., "ChangeLog" and "General") or user-defined, as described in Section 13.13, “Comment Types”. Once you have specified a Comment Type, begin typing your Comment in the main text area. The text area features word-wrapping and scroll-bar support for longer Comments.
To the far right of the screen, the following buttons are available:
- CANCEL
Closes the screen without creating the Comment, returning you to the previous screen.
- SAVE
Creates the Comment and adds it to the list of Comments.
- SHOW MORE
Select to show the complete list (i.e., "thread") of Comments associated with the record. To hide the list, simply select the SHOW MORE button again. The Comment thread will show the most recent Comment first.
To create a new Alarm, select the NEW button. The following screen will appear:
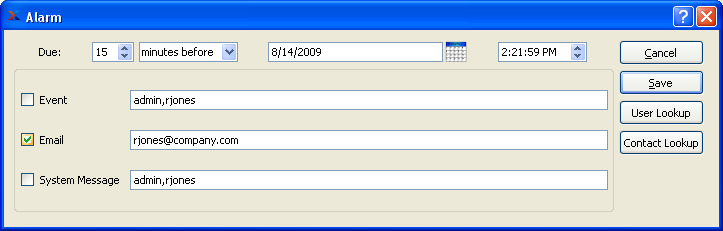
When creating a new Alarm you are presented with the following options:
- Due
Add the date and time for which you want the Alarm to alert specific users and contacts.
- Event
Select if you would like an event to trigger the Alarm. You may select from an unlimited list of users to be notified.
Select if you would like an Email notification to be sent as an alarm. You may select from an unlimited list of users to be notified.
- System Message
Select if you would like a system message to be issued as an alarm. You may select from an unlimited list of users to be notified.
To the far right of the screen, the following buttons are available:
- CANCEL
Closes the screen without creating an Alarm, returning you to the previous screen.
- SAVE
Creates the Alarm and adds it to the list of Alarms.
- USER LOOKUP
Allows you to choose unlimited number of users created in the system.
- CONTACT LOOKUP
Allows you to choose from unlimited number of contacts created in the system.
To access the To-Do List, select the "To-Do List" option. The following screen will appear:
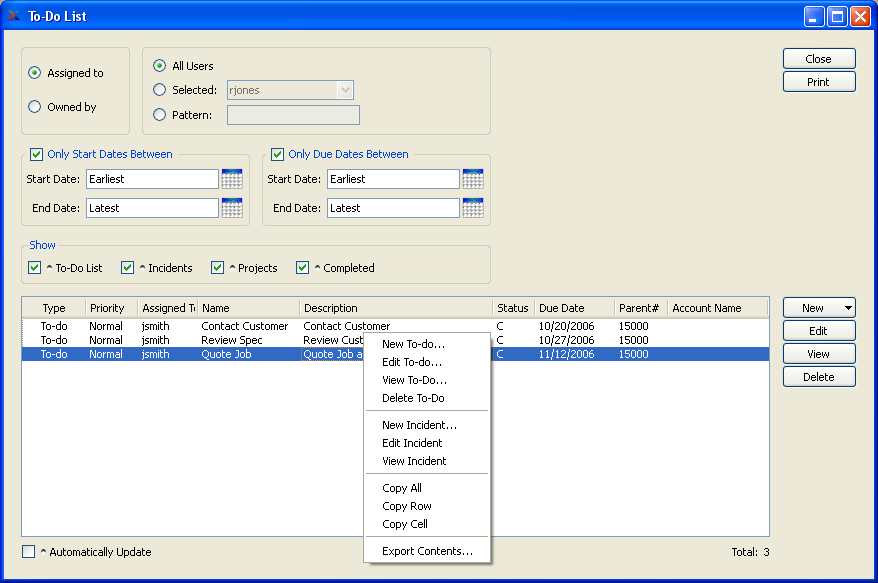
Note
Black type indicates the To-Do has been completed—or it is due on the current day. Red To-Dos are late. Green To-Dos are not yet due.
- Assigned to
Select to include To-Do List items assigned to the specified user(s).
- Owned by
Select to include To-Do List items owned by the specified user(s).
- All Users
Select to display To-Do List items for all users.
- Selected User
Select user whose To-Do List items you want to display.
- Pattern
Enter a user pattern to select a range of users.
- Only Start Dates Between
Select check box to identify date range filter for start date of To-Do items.
- Start Date
To-Do start date created on or after this date will be included in the display.
- End Date
To-Do start date created on or before this date will be included in the display.
- Only Due Dates Between
Select check box to identify date range filter for due date of To-Do items.
- Start Date
To-Do due date created on or after this date will be included in the display.
- End Date
To-Do due date created on or before this date will be included in the display.
- Show
Select from the following display options:
- To-Do List
Select to include To-Do List items in the display.
- Incidents
Select to include Incidents in the display.
- Projects
Select to include Project tasks in the display.
- Completed
Select to include completed To-Do List items in the display.
- Automatically Update
Select to automatically update the display every five minutes.
- Total
Lists the total number of To-Do's listed in the search.
To the far right of the screen, the following buttons are available:
- CLOSE
Closes the screen, returning you to the application desktop.
- NEW
- EDIT
Enables you to edit highlighted To-Do List items. The edit screen is the same as that for creating a new To-Do List item—except that when editing, the fields will contain To-Do List item information. Double-clicking on a To-Do List item will also bring you to the editing screen.
- VIEW
Highlight a To-Do List item and then select this button to reach a read-only view of the "Edit" screen.
- DELETE
Highlight a To-Do List item and then select this button to remove the To-Do List item from the list.
Runs the report associated with this screen.
To view the To-Do List Calendar, select the "Calendar List" option. The following screen will appear:
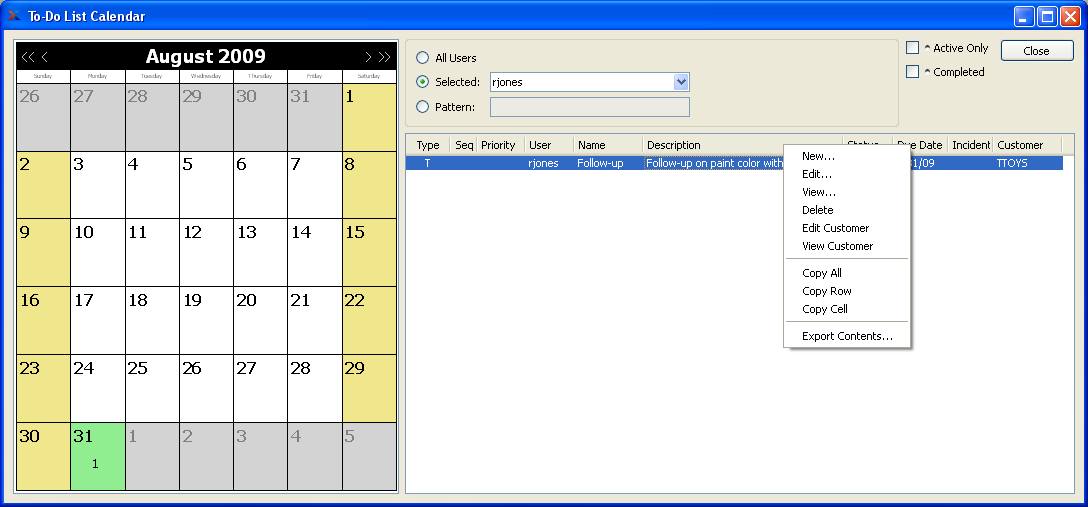
When displaying the To-Do List Calendar, you are presented with the following options:
- All Users
Select to display To-Do List items for all users.
- Selected User
Select user whose To-Do List items you want to display.
- Pattern
Enter a user pattern to select a range of users.
- Active Only
Select in include only active To-Do List items in the display.
- Completed
Select to include completed To-Do List items in the display.
To the far right of the screen, the following buttons are available:
- CLOSE
Closes the screen, returning you to the application desktop.