Users have the option of setting up custom keyboard shortcuts, otherwise knows as Hot Keys. These Hot Keys make it possible to launch individual screens using the keyboard. To access the master list of Hot Keys, select the "Hot Keys" option. The following screen will appear.
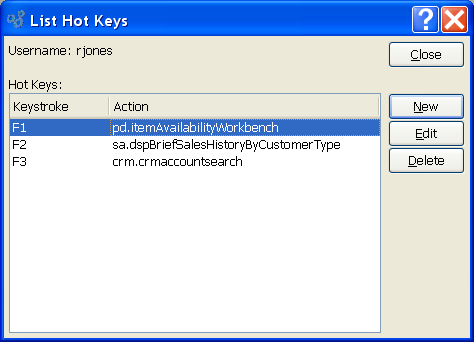
Note
The Hot Keys menu option appears only for users who do not have permission to change their user Preferences. Any user who has permission to change their Preferences will not see the Hot Keys menu option.
The "Hot Keys" screen displays information on all existing Hot Keys, including keystroke and accompanying action.
To the far right of the list, the following buttons are available:
- CLOSE
Closes the screen, returning you to the application desktop.
- NEW
Opens screen for creating a new Hot Key.
- EDIT
Enables you to edit highlighted Hot Key. The edit screen is the same as that for creating a new Hot Key—except that when editing, the fields will contain Hot Key information. Double-clicking on a Class Code will also bring you to the editing screen.
- DELETE
Highlight a Hot Key and then select this button to remove the Hot Key from the list.
To create a new Hot Key, select the NEW button. The following screen will appear:
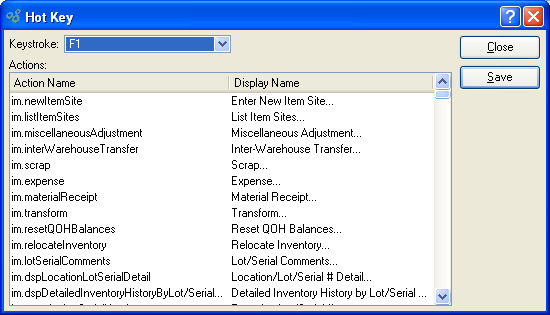
When creating a new Hot Key, you are presented with the following options:
- Keystroke
Select a keyboard keystroke from the list of available keystrokes. The list will include all keystrokes which may linked to a specific action. Only one action at a time may be assigned to a single keystroke. For multiple actions, multiple keystrokes must be used.
- Actions
Display lists actions you may associate with keystrokes.
To the far right of the screen, the following buttons are available:
- CLOSE
Closes the screen without creating a Hot Key, returning you to the application desktop.
- SAVE
Creates the Hot Key and adds it to the list of Hot Keys.