Accessing the Console
The console is Puppet Enterprise’s web GUI. Use it to:
- Browse and edit resources on your nodes
- Trigger Puppet runs at will
- View reports and activity graphs
- Assign Puppet classes to nodes
- View inventory data
- Track compliance audits
- Invoke MCollective agents on your nodes
- Manage console users and their access privileges
NOTE: Live management and MCollective are not yet supported on Windows nodes.
Browser Requirements
The following browsers are supported for use with the console:
- Chrome (current versions)
- Firefox 3.5 and higher
- Safari 4 and higher
- Internet Explorer 8 and higher
Reaching the Console
The console will be served as a website over SSL, on whichever port you chose when installing the console role.
Let’s say your console server is console.domain.com. If you chose to use the default port of 443, you can omit the port from the URL and can reach the console by navigating to:
https://console.domain.com
If you chose to use port 3000, you would reach the console at:
https://console.domain.com:3000
Note the https protocol handler — you cannot reach the console over plain http.
Accepting the Console’s Certificate
The console uses an SSL certificate created by your own local Puppet certificate authority. Since this authority is specific to your site, web browsers won’t know it or trust it, and you’ll have to add a security exception in order to access the console.
This is safe to do. Your web browser will warn you that the console’s identity hasn’t been verified by one of the external authorities it knows of, but that doesn’t mean it’s untrustworthy. Since you or another administrator at your site is in full control of which certificates the Puppet certificate authority signs, the authority verifying the site is you.
Accepting the Certificate in Google Chrome or Chromium
Use the “Proceed anyway” button on Chrome’s warning page.
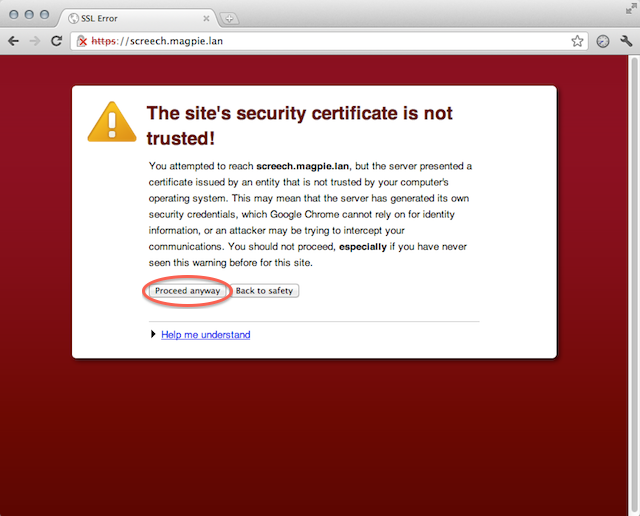
Accepting the Certificate in Mozilla Firefox
Click “I Understand the Risks” to reveal more of the page, then click the “Add Exception…” button. On the dialog this raises, click the “Confirm Security Exception” button.
Step 1:
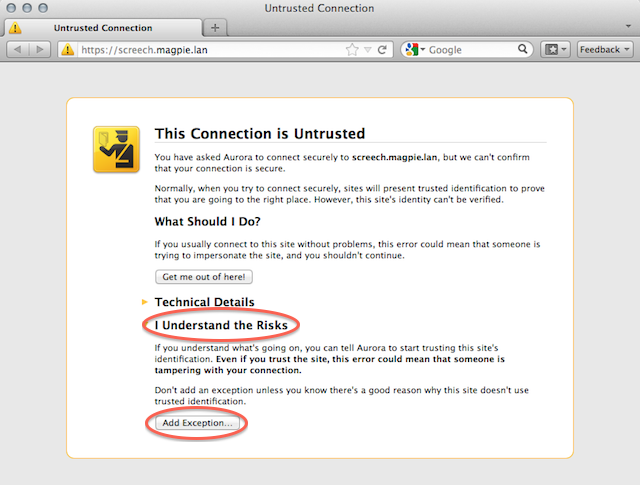
Step 2:

Accepting the Certificate in Apple Safari
Click the “Continue” button on the warning dialog.
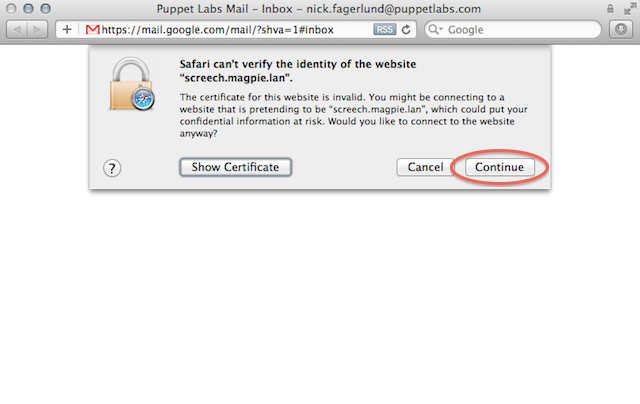
Accepting the Certificate in Microsoft Internet Explorer
Click the “Continue to this website (not recommended)” link on the warning page.
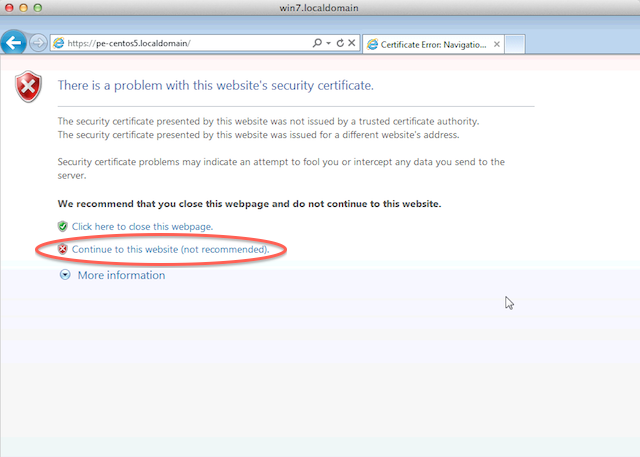
Logging In
For security, accessing the console requires a user name and password. In PE 2.5, there are three different levels of user access: read, read-write, and admin. If you are an admin setting up the console or accessing it for the first time, use the user and password you chose when you installed the console. Otherwise, you will need to get credentials from your site’s administrator. See the User Management page for more information on managing console user accounts.
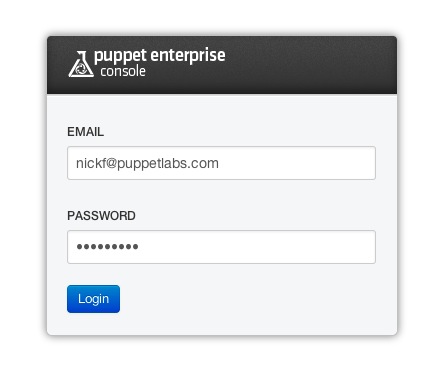
Since the console is the main point of control for your infrastructure, you will probably want to decline your browser’s offer to remember its password.