Connecting QNX Devices
You can connect QNX devices to the development PC to deploy, run and debug applications on them from within Qt Creator.
Setting Up Connectivity on Playbook
In order to deploy applications to the Playbook, you will need to enable Development Mode on the device and upload a debug token to it.
Enabling Development Mode is done by sliding top-down on the Playbook, thereby opening the Preferences. Now go to Security > Development Mode and set Use Development Mode to ON. Enter the device password when asked to do so.
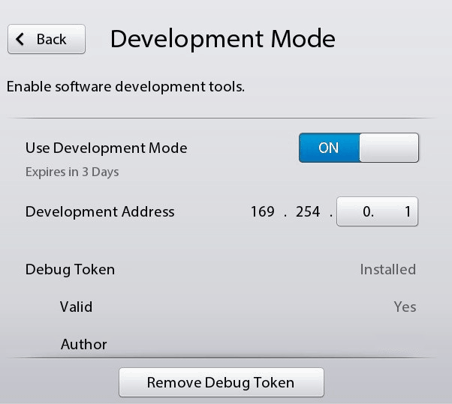
USB Access
The Development Address shown in the Development Mode settings is the IP address to use when you are connecting the device with a USB cable to the development PC. If you are deploying over a Wi-Fi network, you should use the IP address shown in Preferences > About > Network.
To enable access over USB, change Preferences > Storage & Sharing > USB Connections to Connect to Windows if you are deploying from Windows, or Connect to Mac if you are deploying from Linux or OS X.
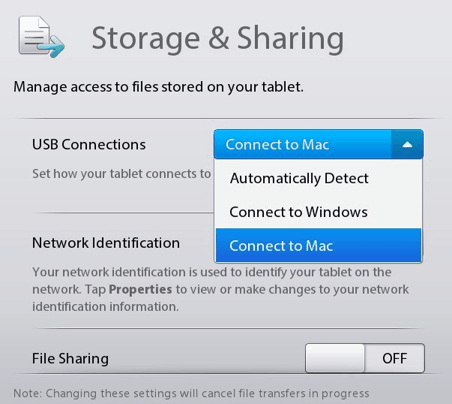
Debug Token
If you are using a physical device, you will have to upload a debug token to the device. The simulator does not require any debug token.
Create a Debug Token
You can create the debug token either in QNX Momentics or from the command line. There is currently no support for creating the debug token from within Qt Creator.
From the command line: blackberry-debugtokenrequest -storepass <pass> -devicepin <your PB pin> debugtoken.bar
Install Debug Token on Playbook
You can install the debug token on the Playbook either in QNX Momentics or from the command line. There is currently no support for installing the debug token from within Qt Creator.
From the command line: blackberry-nativepackage -installDebugToken ~/.rim/debugtoken.bar -device <device_ip> [-password <device_pass>]
Adding a BlackBerry Device in Qt Creator
Adding a BlackBerry device is done using a wizard in the Device Configurations options. To launch it, go to Tools > Options > Devices > Add > BlackBerry Device > Start Wizard.
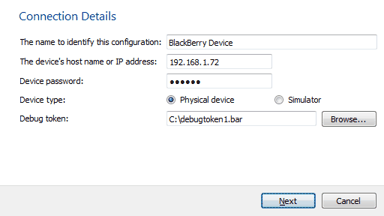
- In the The name to identify this configuration field, enter a name for the device.
- In the The device's host name or IP address field, enter the host name or IP address of the device.
- In the Device password field, enter the password for the device.
- In the Device type field, select whether it is a Physical device or a Simulator you are connecting to.
- In the Debug token field, enter the path to the debug token that is also installed on the device. This is only necessary if you are connecting to a Physical device.
- Click Next to continue.
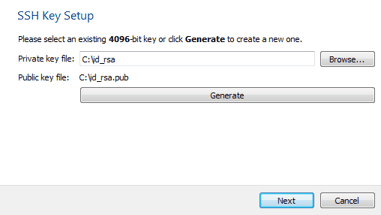
For the SSH Key Setup, you can either select an existing 4096-bit key, or click Generate to create a new key. The generated key will be stored next to the Qt Creator settings, in a qnx sub-directory.
Click Next and then Finish to complete setting up the device connection.
Once the device is added, you can edit the settings directly in Tools > Options > Devices.
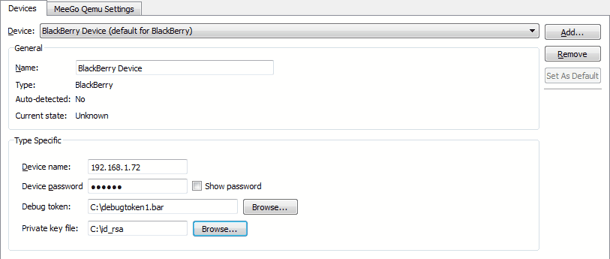
Adding a QNX Neutrino Device in Qt Creator
Adding a QNX Neutrino device is very similar to Connecting Embedded Linux Devices, except you need to select QNX Device in the Device Configuration wizard.
© 2015 The Qt Company Ltd. Documentation contributions included herein are the copyrights of their respective owners. The documentation provided herein is licensed under the terms of the GNU Free Documentation License version 1.3 as published by the Free Software Foundation. Qt and respective logos are trademarks of The Qt Company Ltd in Finland and/or other countries worldwide. All other trademarks are property of their respective owners.
