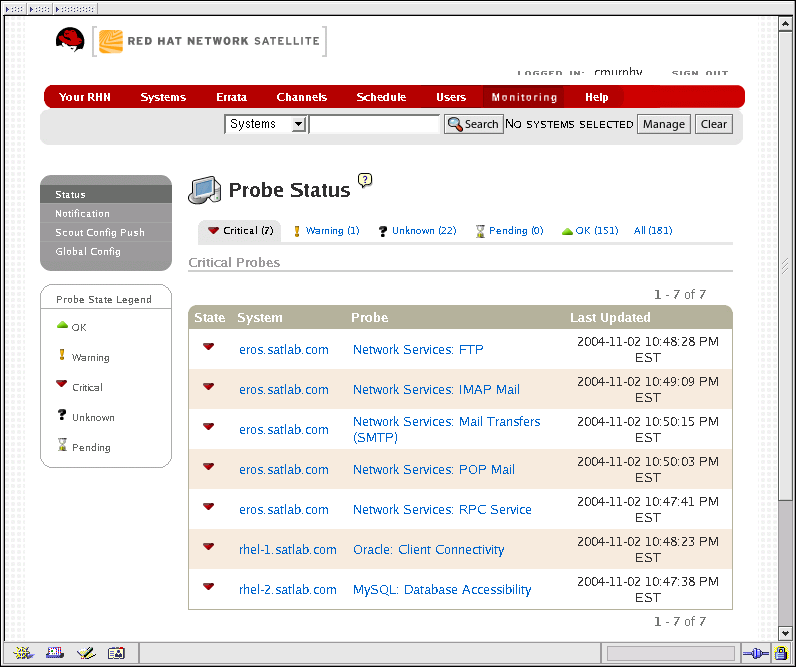6.9. Monitoring — 
If you click the Monitoring tab on the top navigation bar, the Monitoring category and links appear. These pages, which require Monitoring entitlements, enable you to view the results of probes you've set to run against Monitoring-entitled systems and manage the configuration of your monitoring infrastructure.
Initiate monitoring of a system through the Probes tab of the System Details page. Refer to Section 6.4.2.6 System Details for a description of the tab. See Appendix C Probes for the complete list of available probes.
6.9.1. Probe Status — 
As shown in Figure 6-9, the Probe Status page is shown by default when you click Monitoring in the top navigation bar.
The Probe Status page displays the probes by state. The following list describes each state and identifies the icons associated with them:
 — Critical - The probe has crossed a
CRITICAL threshold.
— Critical - The probe has crossed a
CRITICAL threshold.
 — Warning - The probe has crossed a
WARNING threshold.
— Warning - The probe has crossed a
WARNING threshold.
 — The probe is in an unidentifiable state.
— The probe is in an unidentifiable state.
 — The probe has been scheduled but is unable to run.
— The probe has been scheduled but is unable to run.
 — The probe is running successfully.
— The probe is running successfully.
The Probe Status page contains tabs for each of the possible states, as well as one that lists all probes. The tables are identical in that each contains columns indicating probe state, the system being monitored, the probes used, and the date and time the status was last updated.
In these tables, clicking the name of the system takes you to the Probes tab of the System Details page. Clicking the name of the probe takes you to its Current State page. From there, you may edit the probe, delete it, and generate reports based upon its results.
6.9.1.1. Probe Status ⇒ Critical — 
The probes that have surpassed their CRITICAL thresholds or reached a critical status by some other means. For instance, some probes go critical (rather than unknown) when exceeding their timeout period.
6.9.1.2. Probe Status ⇒ Warning — 
The probes that have surpassed their WARNING thresholds.
6.9.1.3. Probe Status ⇒ Unknown — 
The probes that cannot collect the metrics needed to determine probe state. Most but not all probes enter an unknown state when exceeding their timeout period.
6.9.1.4. Probe Status ⇒ Pending — 
The probes whose data have not been received by RHN. This state is expected for a probe that has just been scheduled but has not yet run. If all probes go into a pending state, your monitoring infrastructure may be failing.
6.9.1.5. Probe Status ⇒ OK — 
The probes that have run successfully without exception. This is the state desired for all probes.
6.9.1.6. Probe Status ⇒ All — 
All probes scheduled on systems in your account, listed in alphabetical order by the name of system.
6.9.1.7. Current State — 
Identifies the selected probe's status and when it last ran, while providing the ability to generate a report on the probe. Although this page is integral to monitoring, it is found under the Probes tab within the System Details page since its configuration is specific to the system being monitored.
To view a report of the probe's results, choose a relevant duration using the date fields, select the metric to be reported upon, and decide whether the results should be shown in a graph, an error log, or both. Then click Generate report at the bottom of the page.
6.9.2. Notification — 
Identifies the contact methods that have been established for your organization. These methods contain email or pager addresses designated to receive alerts from probes.
These methods are created within the Notification
Methods tab of the User Details page. To
see this tab, the user must first be granted the Monitoring Administrator role. Clicking the
name of the contact method opens it for editing. Refer to Section 6.8.2.2 User Details — ![]() for instructions.
for instructions.
6.9.3. Scout Config Push — 
Displays the status of your monitoring infrastructure. Anytime you make a change to your infrastructure, such as adding a probe to a system, you must reconfigure it. Do this by selecting the Satellite's checkbox and clicking Push Scout Configs. The table on this page identifies the date and time of requested and completed pushes.
Clicking the name of the scout opens its RHNMD SSH Public Key.
6.9.4. Global Config — 
Collects information that is universally applicable to your Monitoring infrastructure. Typically, the defaults provided will do. Nevertheless, you may use the fields on this page to alter your Monitoring configuration. For instance, you may change your mail exchange server here. This page also allows you to alter the destination of all administrative emails from the Satellite. When finished, click Update Config.