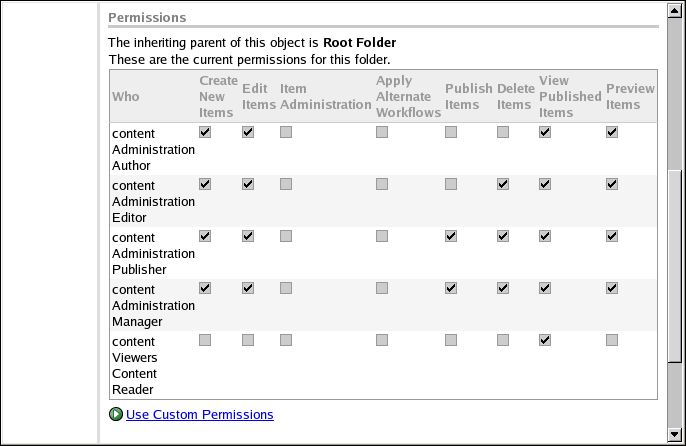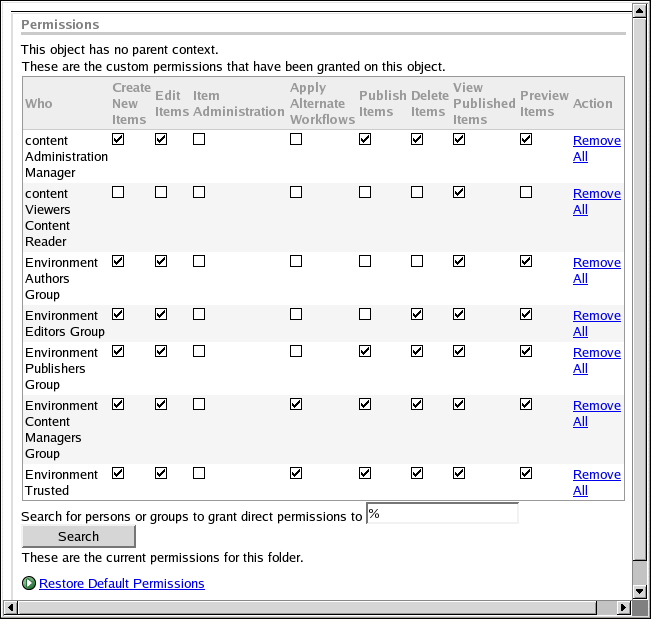5.2. Setting Permissions
When you select a folder from the Folder Browser list, a Permissions section is displayed at the bottom of the window.
When you create a new folder, it uses the default permissions for each group. You can recognize the default permissions because the checkboxes are displayed with a gray background. Checkmarks indicate which permissions have been enabled.
5.2.1. Setting Custom Permissions
When you select a folder from the Folder Browser list, a Permissions section is displayed at the bottom of the window.
Override the default permissions at any time by clicking Use Custom Permissions. The window is redisplayed and the checkboxes are now displayed with a white background, indicating that you can toggle the selection for the group. You can also search for specific users to apply permissions to for this folder.
To set custom permissions:
When default permissions are in effect, click Set Custom Permissions. The screen is redisplayed.
For each group, select the appropriate checkbox to apply the custom permission. The screen is redisplayed each time you select a checkbox.
5.2.2. Setting Direct Permissions
To apply direct permissions:
When custom permissions are in effect, type a user's name in the Search field.
Click Search.
If there are no results, the message Your search matches no users or groups, search again. is displayed.
If the search is successful, the screen is redisplayed with the search results and the list of permissions.
Select the checkbox for the users you want to apply direct permissions to.
Select the checkboxes for the permissions you want to apply to the users.
Click Save. The Browse tab screen is redisplayed and the users with direct permissions are displayed at the bottom of the Permissions list.