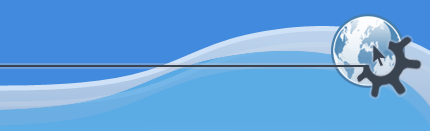

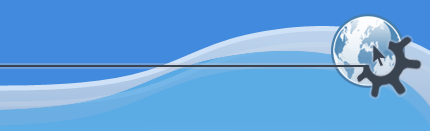

Sean Wheller: Kynaptic may be replaced by Kapture. That would mean we must redo anything to do with kynaptic.
Jonathan Jesse: Kynaptic is now being replaced by Adept, will be changing things as I go along
</authorblurb>Adept is a graphical package management tool based on KDE and APTAdept enables you to install, upgrade and remove software packages in a user friendly way. You may launch Adept from ->->.
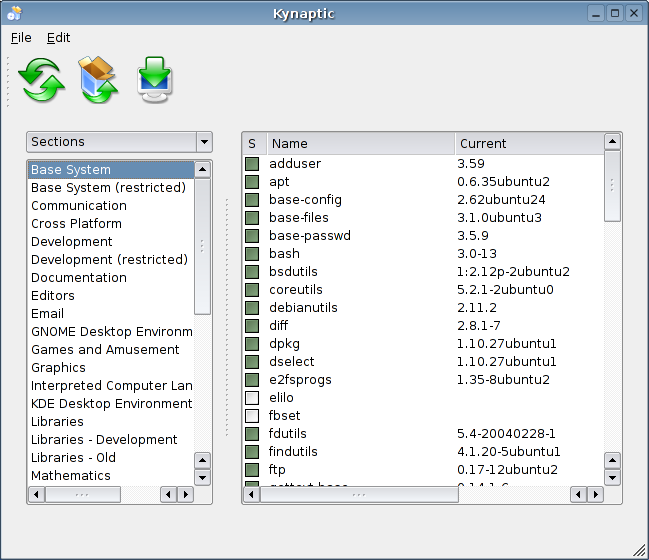
Software is organized into groups of packages in Kubuntu. To make things easier to find, each package is sorted under sections. You may browse the contents of each section by on one of the entries in the left scroll menu. This will show all packages belonging to the selected section in the right scroll menu. If you'd like to cycle through some different ways to sort packages, select the drop-down menu in the upper left corner and choose one of the entries there.
Find the application you are interested in installing either through the “Section” filter or by “Finding” the application by pressing Ctrl-F. From the menu, you may enter a search phrase or specify how your search is to be carried out. Results are displayed in the scroll box at the bottom of the dialog.
the application name in the right-hand column and choose . Repeat this procedure for every application you wish to add to the system.
When you are finished, the Commit changes to the system icon on the Kynaptic Toolbar, or press Ctrl-C.
In order to stay up to date with the latest security and bug fixes, it's important to update the software on your system periodically. You may do this by clicking the Refresh button (or by pressing Ctrl-R), then clicking the button on the toolbar (or Ctrl-U).
When you are finished, the Commit changes to the system icon on the Kynaptic Toolbar, or press Ctrl-C.
Occasionally you may wish to remove software from your computer. This may be done by on a software entry and selecting . Ideally, a red 'X' will appear beside the application's name, indicating that the package is to be removed. However, sometimes you will find that another application depends on the software you're removing in order to function. In this case, another menu will appear showing you which applications will be removed in order to make sure things remain functional. In this case you may click Cancel to abort removing the specified packages. When you are happy with your changes, click the Commit button on the toolbar or press Ctrl-C.
If you change your mind about un-installing a package before committing the changes, you may on the package's name and select .