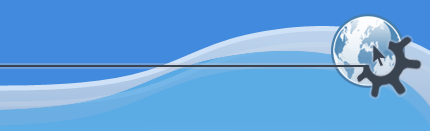

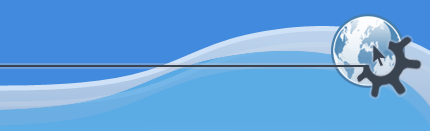

This is the Kubuntu desktop. Everything you need to do with your computer can be accessed from different parts of the desktop. Kubuntu makes a plethora of tools and applications available to you and if the stock installation is not enough, additional software can be installed on demand over the Internet.
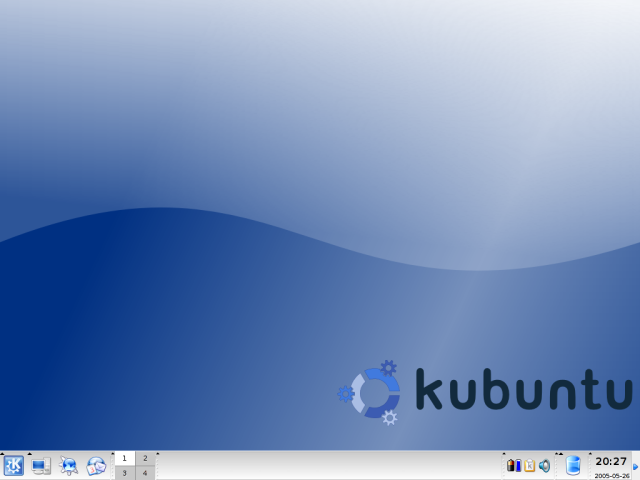
The Toolbar contains a number of important components to make getting around within Kubuntu easy. Each of these sections are documented below and almost every one may be moved, re-sized, and changed in a number of ways.
The blue K Menu at the lower left corner of your desktop gives you easy, menu-driven access to the software installed on your machine. The K Menu is comprised of three separators:
Actions
All Applications
Most Used Applications
The last separator is only displayed after one or more applications have been started. Applications can be started by selecting an application category from the All Applications separator group and then selecting a program from the application category submenu. It is a good idea to get familiar with the K Menu. It is a tool that you will use often and it is helpful to know where applications are located.
Panel shortcuts are generally located to the immediate right of the K Menu. They are often shown as icons representing the actions or applications invoked when clicked. Move your mouse pointer over a shortcut icon to see a tooltip that describes the event or program. Customize the shortcut panel by on a shortcut and using the menu options that allow you to move, remove, edit, and add entries.
The desktop pager is a square with a default of four numbered sections. Each section represents a virtual desktop. Windows can be moved between desktops by right-clicking the window title bar, selecting the and choosing a desktop from the submenu. You may switch to other desktops by clicking on one of the squares. Try moving this help window around and watch the pager, notice how a preview of the windows in each desktop is displayed. You may the pager and select if you'd like to rename each desktop or change the number of desktops.
The window list is located to the right of the Desktop Pager and occupies the most space on your Toolbar. Whenever you launch an application, a small square with the title of each window appears within the Window List. You may click on any of the entries to switch back and forth between windows or you may also use the Alt-Tab and Shift-Alt-Tab key combinations to switch back and forth between windows. Note that you can on an entry on the Window List to perform such operations as closing the window or moving it to a different desktop.
The System Tray is located immediately to the right of the Window List and left of the Trash Bin. Various important applications will reside here such as laptop battery meters, sound controls, and messenger/chat clients such as Kopete. As with the Panel Shortcuts, you may right click on System Tray icons to perform various tasks with each.
The Trash Bin holds all files that are pending deletion. This exists as a safety measure to prevent you from accidentally deleting files. You may view the contents of or empty the Trash Bin by on the Trash Bin icon.
The Clock is usually on the far right side of the Toolbar. It is capable of displaying the current system time in a number of formats. on the clock and select the to see the various things you may change about your clock.
The Toolbar Slider Button is the small blue arrow that's in the absolute lower right corner of your desktop on the end of the Toolbar. Clicking this arrow makes your Toolbar slide off to the right and out of your way. This is useful for clearing up some space or to un-clutter your display. You may click the button again to return your Toolbar to its normal state.