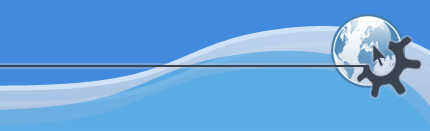

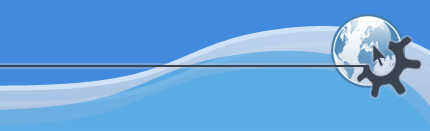

This section details some tips for using and customizing the desktop. They are mostly tips involving the desktop environment (called KDE), and the file manager (called Konqueror).
The easiest way to run programs automatically when KDE starts is to use the Session Management feature of KDE. You can setup KDE exactly the way you'd like it to start every time you login.
Choose ->-> from the Desktop Menu System. Click the Session Manager button on the left. Ensure that the Restore manually saved session checkbox is enabled.
Launch all the applications you want running everytime you log in. Once you have everything set to your satisfaction, click choose ->. Every time you start KDE, you will return to this configuration.
Another method to do this is to copy the desktop entry of the application you want to autostart from /usr/share/applications to the ~/.kde/Autostart directory.
It is possible to login a user automatically when the computer boots. This is not recommended for most computers, as it is not secure and may allow other users access to your information.
->->
Click on the Administrator Mode... and enter your user password to gain administrator privileges.
Select the Convenience tab. Check the Enable Autologin and select the user to autologin from the drop down menu and select an appropriate time delay.
Save and close all open applications.
Use the Ctrl-Alt-Backspace shortcut keys to restart KDE.
If Ctrl-Alt-Backspace is disabled, type
sudo /etc/init.d/kdm restart
(See the section called “Preventing the Ctrl-Alt-Backspace shortcut keys from restarting X” to disable Ctrl-Alt-Backspace.)
Make a backup copy of your existing /etc/X11/xorg.conf file.
sudo cp /etc/X11/xorg.conf /etc/X11/xorg.conf_backup
Open /etc/X11/xorg.conf for editing.
kdesu kate /etc/X11/xorg.conf
Add the following lines to the end of the file:
Section "ServerFlags" Option "DontZap" "yes" EndSection
Save the edited file. (an example)
The change will take effect the next time you log in to KDE. If you want the change to take effect immediately, restart KDE manually. (See the section called “Restart KDE without rebooting the computer”.)
Sometimes it can be useful to start a program manually, for example when the program does not have an entry in the menu. This is easy to do with the Run Command dialog.
Open the Run Command dialog by typing: Alt-F2
Enter the name of the program you wish to run, and press Enter.
->->
Under the NumLock on KDE Startup, enable the Turn On checkbox. Click on Apply to save your settings.
The change will take effect the next time you log in to KDE. If you want to test it right away, turn off NumLock and restart KDE (see the section called “Restart KDE without rebooting the computer”).
You may want to be able to open the help:// protocol from within Firefox.
Start Firefox by choosing ->->
Type about:config in the address bar.
click on the list, select -> Type network.protocol-handler.external.help as Preference Name and true as Value
click again on the list, select -> Type network.protocol-handler.app.help as Preference Name and khelpcenter as Value
Kubuntu comes with the KDE Menu Editor, so you can customize your menus and add entries for applications that don't automatically appear after they are installed.
To add a new menu entry:
Open KDE Menu Editor by right-clicking on K-menu and choosing .
In KDE Menu Editor's left-hand pane, choose the submenu the new entry should appear in.
Choose
->. In the New Item window, choose a Name. Then add the Description, Comment, and Command. Select the icon by clicking on Icon. The Command will usually be the package name, Name is what will appear on the menu, and the Comment will appear in the tooltip that appears near the menu entry. Icons are chosen from /usr/share/pixmaps directory by default, or can be chosen from anywhere in your files.
To change the order of menu entries, click and drag the entry in the KDE Menu Editor window.
Superkaramba is a system for bringing mini programs (desklets) such as weather forecasts, news tickers, system information displays, or music player controls onto your desktop, where they are sitting there in a symbiotic relationship of eye candy and usefulness.
Install the superkaramba package from the Universe repository (see the section called “Managing Repositories”).
Choose: ->->
This section describes how to install extra fonts from the Kubuntu archives.
For international fonts, install the following packages from the Universe repository (see Chapter 3, Adding, Removing and Updating Applications):
xfonts-intl-arabic
xfonts-intl-asian
xfonts-intl-chinese
xfonts-intl-chinese-big
xfonts-intl-european
xfonts-intl-japanese
xfonts-intl-japanese-big
xfonts-intl-phonetic
For Microsoft TrueType core fonts, install the msttcorefonts package from the Multiverse repository (see Chapter 3, Adding, Removing and Updating Applications).
For Ghostscript fonts, install the gsfonts-x11 package (see Chapter 3, Adding, Removing and Updating Applications).
After installing any new font, rebuild the font information files by typing the following at a terminal prompt:
sudo fc-cache -f -v
If you prefer to download individual fonts by hand, you can install them easily by opening Konqueror and typing fonts:/// into the location bar. Then you can install the font, either system-wide or for personal use by dragging and dropping into the respective folders.