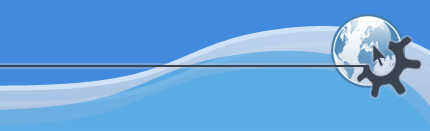

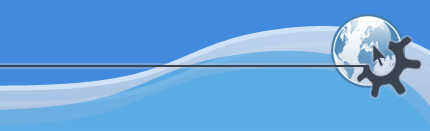

Install the qtparted package (see the section called “Managing Repositories”).
You can run the application with: ->->
Launch ->->
Each partition will be listed under Available Disks and Filesystems details of each partition.
To list mounted devices in a terminal, run the following command:
mount
The listing shows the device (such as a hard disk partition), the mount point (where you access the files), the filesystem type and the mount options.
This example shows the hda2 hard disk partition mounted as '/', with the filesystem type ext3. The partition is mounted with two options, one to allow the device to be read from and wrote to and the other to remount the device as read only in the event of any errors.
/dev/hda2 on / type ext3 (rw,errors=remount-ro)
Read the section called “Check disk space usage and view the partition table”
First, make a directory where the partition can be mounted:
sudo mkdir /mnt/windows
Next, run the following command to mount an NTFS Windows Partition and allow read-only access:
sudo mount /dev/hdaX /mnt/windows/ -t ntfs -o ro,umask=0222
If your Windows partition uses the FAT32 filesystem, it is safe to allow read-write access to the partition. Run the command
sudo mount /dev/hdaX /mnt/windows/ -t vfat -o umask=0000
instead of the one above.
Replace /dev/hdaX with the correct device name for your partition.
To unmount the partition, run the following command:
sudo umount /mnt/windows/
Read the section called “Check disk space usage and view the partition table”
First, make a directory where the partition can be mounted:
sudo mkdir /mnt/windows
Next, backup your configuration file for mounting drives and open the file in a text editor with administrative privileges:
sudo cp /etc/fstab /etc/fstab_backup kdesu kate /etc/fstab
If your Windows partition uses the NTFS filesystem, append the following line at the end of file
/dev/hdaX /mnt/windows ntfs ro,umask=0222 0 0
If your Windows partition uses the FAT32 filesystem, it is safe to allow read-write access to the partition. Append the following line at the end of the file
/dev/hdaX /mnt/windows vfat umask=0000 0 0
instead of the one above.
Replace /dev/hdaX with the correct device name for your partition.
Save the edited file (an example).
Read the section called “Remount /etc/fstab without rebooting”.
Sometimes it can be useful to add a custom command to the startup process so that your computer executes it on every boot. To do this:
Edit the crontab with administrative privileges (see the section called “Root And Sudo”):
sudo crontab -e
Insert the following line:
@reboot /home/user/command
Replace /home/user/command with the full path to your command.
Save the file and exit.
Make a backup of your boot configuration file, and open it in a text editor:
sudo cp /boot/grub/menu.lst /boot/grub/menu.lst_backup kdesu kate /boot/grub/menu.lst
Find this line:
...
default 0
...
Replace with the following line:
default X_sequence
Save the edited file ( an example)
By default, the boot menu is hidden and you will need to hit Esc to see the boot menu. By following the following steps, it will be visible by default.
Make a backup of your boot configuration file, and open it in a text editor:
sudo cp /boot/grub/menu.lst /boot/grub/menu.lst_backup kdesu kate /boot/grub/menu.lst
Find this line
# hiddenmenu
and uncomment it by removing the # in front of the line so that it looks like:
hiddenmenu
Save the edited file ( an example)
sudo cp /boot/grub/menu.lst /boot/grub/menu.lst_backup kdesu kate /boot/grub/menu.lst
Find this line
...
timeout 3
...
Replace with the following line
timeout X_seconds
Save the edited file ( an example)