Xubuntu comes with Xfce's brand new file manager called Thunar. For simplicity's sake, we will just refer to it as the File Manager. Load it by clicking ->.
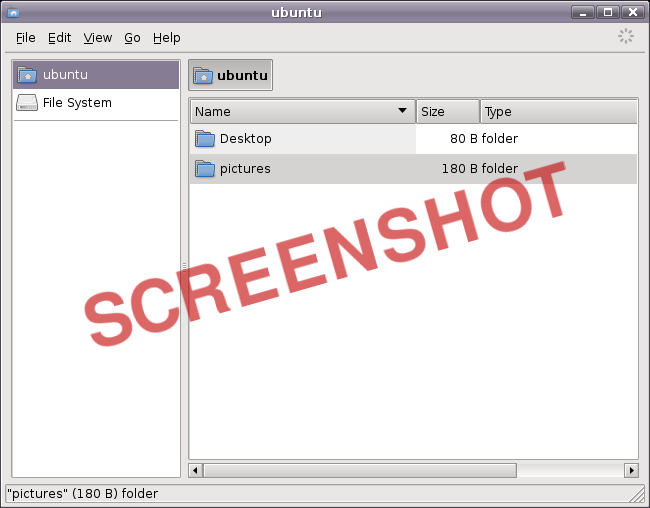
The File Manager's default view consists of a shortcut pane on the left side, the main area on the right, and a pathbar above the main area.
The shortcut pane provides shortcuts to different folders on your system. The first shortcut will lead to your home directory, the directory you store all your personal data, and will therefore have the name of the current user. That directory will probably be empty. The second shortcut will take you to the root of your filesystem - you may want to explore it a bit, even though it will be confusing to you if you are new to Linux. Just click on the different folders and see what's inside. When you're done, return to your home directory by clicking on the top shortcut.
![[Tip]](../../common/images/admon/tip.png)
|
|
|
Add your own shortcuts by simply dragging folders to the shortcut pane. This will allow you to access important folders instantly! |
The main area will always display the contents of the current folder. Double click on folders to enter them, and right click on files/folders to get a pop-up window offering you some choices of what to do with it. Select multiple files by dragging a rectangle over them with the mouse. Alternatively, select one file, hold down the Shift key, and increase / decrease the selection using the arrows.
The pathbar will always show you the path you took to get to the place you are currently at. You can click on any pathbar icon to change to the directory it represents. Note that right-clicking on pathbar icons will also bring up a pop-up window with some options.
To create a new document, right-click on some empty space in your home directory and select -> from the pop-up menu. The File Manager will prompt you for a name - just go with the suggested name for now. After this, you will see the new file in your home directory.
Right-click on it to have a menu pop up - choose Properties. This will show you some details about the file:
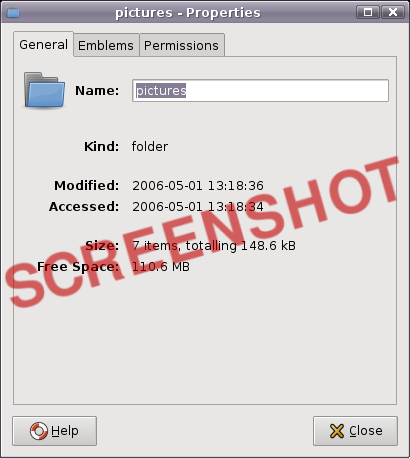
Right click on the file once more, and choose Delete to remove it.
![[Note]](../../common/images/admon/note.png)
|
|
|
Please be aware that Xubuntu does not currently feature a trash bin. Deleted files can not be restored. |
To create a new folder, right click on the empty space, and choose Create Folder.... You will be asked for a name. Type something and hit Enter. You will see this new folder in you home directory. Double click on it to enter it.
To rename or remove the folder, right-click on it and choose the appropriate option from the pop-up menu.
To copy and move files on your computer, just click and drag files and folders to other folders. As a default, the files will always be copied. If you want them to be moved instead, right click and drag files to folder: This will offer you some options instead of just copying.
When inserting CDs, floppys, or similar into your computer, or hooking up removable media like a musicplayer or a USB-stick, it will be set up automatically by your system. After inserting a CD into your CD Drive, you will see a new shortcut in the left pane of the File Manager, representing the CD. Clicking on it will open the contents of the CD in the main area, just like clicking on a regular folder. To remove the CD, right-click on the shortcut, and choose eject. The same applies for any other removable media.
![[Note]](../../common/images/admon/note.png)
|
|
|
Please note that pressing the |
There are many ways to customize the File Manager. In case you do not like the way the icons are displayed, choose -> to have the contents of the current directory displayed as a list.
You can have the File Manager display a location bar instead of the pathbar by selecting ->->.
In case you prefer a treeview in the left pane, choose ->->.



