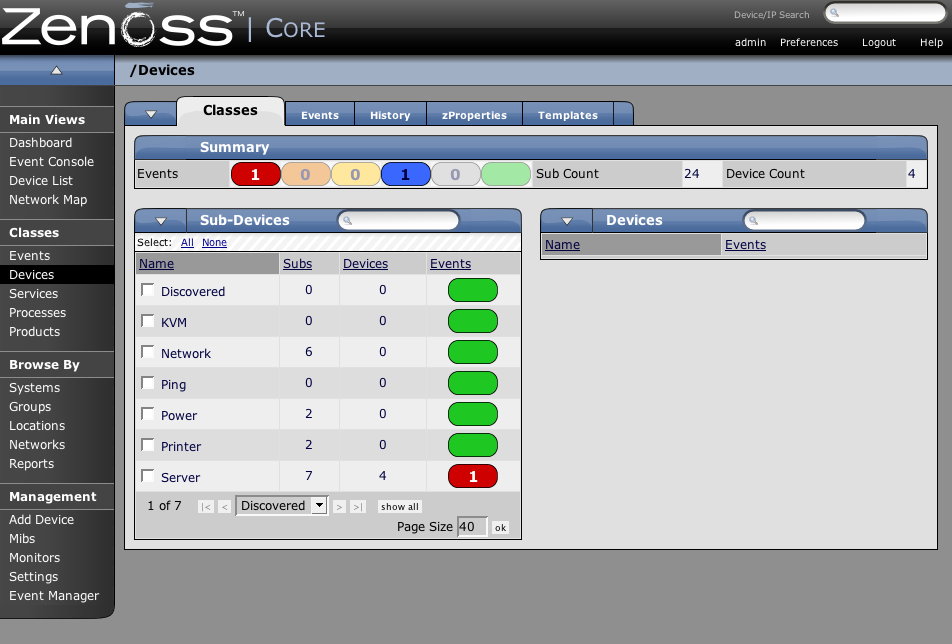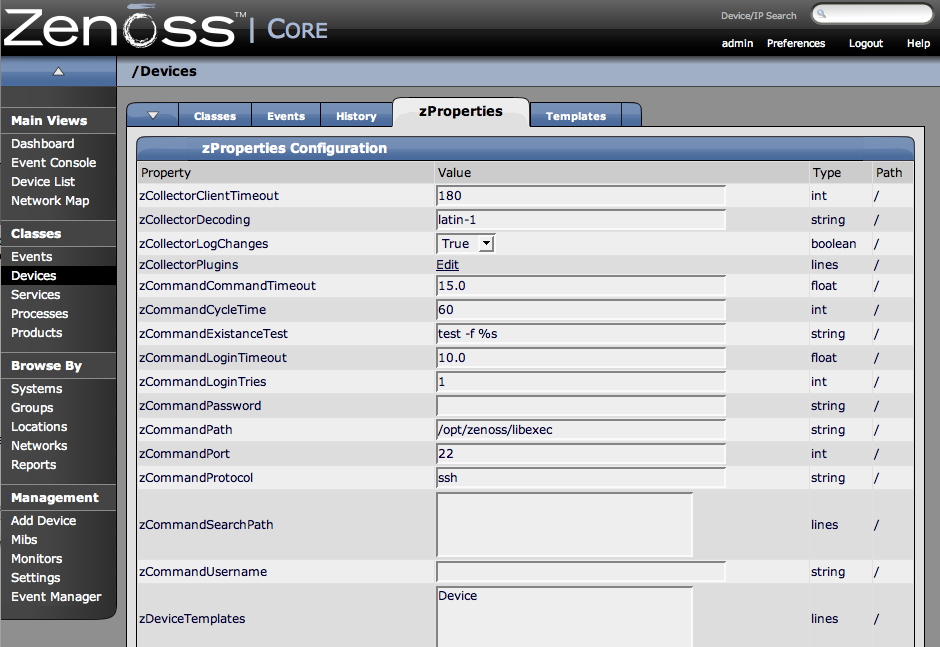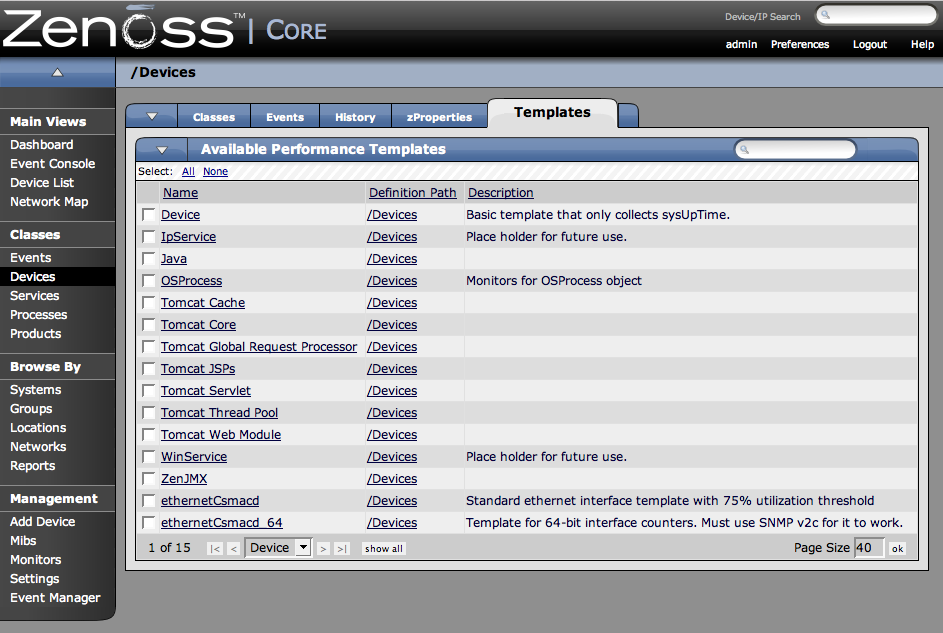The most important organizer within Zenoss is Class. There are Device Classes, Event Classes, Service Classes, and Product Classes. Templates and zProperties are can both be inherited based on Class. These attributes can be overwritten further down the class hierarchy all the way down to the individual component level. The Class hierarchy includes all defined and standard Classes and Sub-classes.
The following examples use Device Classes and Sub-classes, but the same concepts apply to Event Classes, Service Classes, and Product Classes. When you add a new device to Zenoss, you should (after providing the network name or IP address), at a minimum, specify its device class. Templates and zProperties can be set at any level in the Device Class hierarchy.
To see all of the device in Device Class:
-
From the left navigation menu, select Devices.
The Device Classes tab appears. Notice that the navigation path above the tab has changed to '/Devices'. Thats how you know where you are in the class hierarchy.
The Device Class tab shows an event rainbow for that class level and a Summary for the next level of class hierarchy with an indicator of whether or not there any devices in any of the classes that have events associated with them.
To set zProperties at the Device Class Level:
-
Navigate to the Device Class tab for the class you where you want to set zProperties, and click the zProperties Tab.
The zProperties tab for this Device Class appears.
-
Now you can define any of the normal Device zProperties and these will apply to all devices in this class or added to this class unless over-ridden at a lower level in the hierarchy.
To define Templates at the Device Class Level:
-
Navigate to the Device Class tab for the class you where you want to set Templates, and click the Templates Tab.
The Templates tab for this Device Class appears.
-
Now you can define or bind any Device Template and they will apply to all devices in the class or added to this class unless over-ridden at a lower level in the hierarchy.
To create a new Device Class:
From the Class level where you want to add the organizer, navigate to the Classes tab.
From the SubClasses Table menu, select Add New Organizer and then enter a name for the organizer.
To add devices to this device class you can navigate to the Device List, select the Devices you want to add to the class and from the table menu, select Move to Class and choose which class you want to move the devices to.