| Inkscape » Guida rapida » Un Logo dell'Hiking Club - Un Esercizio sui Tracciati |    |
|---|
Utilizzeremo Inkscape per disegnare un logo per il Fuji Hiking and Mountaineering Club, come mostrato di seguito. Questo tutorial affronterà l'uso del testo, l'importazione di un bitmap per utilizzarlo come guida in un disegno, e la manipolazione dei tracciati.

I passi sono:
Avviare Inkscape ed impostare la dimensione del disegno.
Creare un testo per il logo.
Importare una bitmap con la forma del monte Fuji.
Convertire il testo in un tracciato e manipolare questo tracciato.
Ricalcare l'immagine del monte Fuji per ottenere un tracciato.
Adattare il testo alla forma della montagna utilizzando il tracciato del monte Fuji.
Aggiungere neve alla vetta della montagna.
Aggiungere dei ritocchi finali.
Procedura 2.3. Creare il logo del Fuji Hiking and Mountaineering Club
Impostare il disegno.
Per iniziare, avviare Inkscape.
Seguite le istruzioni per impostare la dimensione della pagina e la spaziatura della griglia come spiegato nell'esempio della Bandiera Svedese, ma impostando la dimensione del disegno ad una larghezza di 500 ed un'altezza di 300 pixel. Non create una Griglia.
Inserire il testo.
Selezionare lo Strumento Testo
![]() dal Casella degli Strumenti
(scorciatoia da tastiera
F8).
Cliccate sulla sinistra della pagina per stabilire un punto di partenza per il testo.
Adesso dovreste vedere una barra lampeggiante. Digitate le iniziali del club «FHMC»;
il testo dovrebbe apparire sulla pagina con una dimensione piccola.
dal Casella degli Strumenti
(scorciatoia da tastiera
F8).
Cliccate sulla sinistra della pagina per stabilire un punto di partenza per il testo.
Adesso dovreste vedere una barra lampeggiante. Digitate le iniziali del club «FHMC»;
il testo dovrebbe apparire sulla pagina con una dimensione piccola.
Accomodare il testo.
Il testo è troppo piccolo e potrebbe non utilizzare il font più idoneo. Per cambiare gli attributi del testo, utilizzate gli elementi nello Strumento Testo-Controlli Strumento.
Con il testo selezionato, scegliete un font adatto dal menu a tendina sulla sinistra. Nimbus Roman No9 L è un buon font liberamente disponibile con larghe terminazioni necessarie per una buona resa del logo. Selezionare lo stile Grassetto cliccando sulla «A» nella barra, ed impostate la Dimensione del Font a 144. I cambiamenti al testo verranno mostrati immediatamente.
Infine, centrate il testo in prossimità della parte bassa del disegno utilizzando lo Strumento Selettore e trascinando il testo verso il basso.
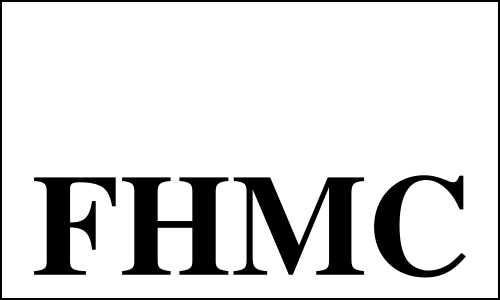
Importare la guida per la forma della montagna.
Come base per la forma del monte Fuji San utilizzeremo un bitmap che ricalca la montagna. Potete usare qualsiasi disegno o immagine disponibile della montagna (in formato PNG, GIF, o JPEG). Potete scaricare la stessa immagine utilizzata qui dal sito web del libro: http://tavmjong.free.fr/INKSCAPE/.[7]
Importare il bitmap utilizzando la finestra di dialogo Importa ( → (Ctrl+I)).
Accomodare il bitmap.
La dimensione dell'immagine bitmap non coincide con quella del testo. Il modo più facile
per modificare la dimensione è quello di selezionare l'immagine con lo Strumento Selettore
![]() (scorciatoia da tastiera
F1).
Quando l'immagine è selezionata, un insieme di frecce bidirezionali
appare intorno al quadro delimitatore (linea punteggiata) dell'immagine. Trascinando
questi nodi scaleremo l'immagine. Se trasciniamo mentre teniamo premuto
il tasto Ctrl manterremo costante il rapporto tra
la larghezza e l'altezza. Se trasciniamo su una qualsiasi parte non trasparente dell'immagine,
sposteremo l'intera immagine. Si noti inoltre che se facciamo doppio click sull'immagine
con lo Strumento Selettore, le frecce agli angoli cambieranno in
frecce di rotazione. È sufficiente cliccare sull'immagine un'altra volta
per ripristinare le frecce di scala.
Si possono utillizzare anche i tasti
Freccia per muovere l'immagine.
Nota: Potreste voler decrementare lo zoom un po'
(3 quando l'immagine è selezionata) o allargare la finestra Inkscape
prima di allargare l'immagine.
(scorciatoia da tastiera
F1).
Quando l'immagine è selezionata, un insieme di frecce bidirezionali
appare intorno al quadro delimitatore (linea punteggiata) dell'immagine. Trascinando
questi nodi scaleremo l'immagine. Se trasciniamo mentre teniamo premuto
il tasto Ctrl manterremo costante il rapporto tra
la larghezza e l'altezza. Se trasciniamo su una qualsiasi parte non trasparente dell'immagine,
sposteremo l'intera immagine. Si noti inoltre che se facciamo doppio click sull'immagine
con lo Strumento Selettore, le frecce agli angoli cambieranno in
frecce di rotazione. È sufficiente cliccare sull'immagine un'altra volta
per ripristinare le frecce di scala.
Si possono utillizzare anche i tasti
Freccia per muovere l'immagine.
Nota: Potreste voler decrementare lo zoom un po'
(3 quando l'immagine è selezionata) o allargare la finestra Inkscape
prima di allargare l'immagine.

Trascinate le frecce agli angoli mentre tenete premuto il tasto shift e trascinate l'immagine fin quando la dimensione di scala e la posizione non vi soddisfano. Io ho sceltodi centrare la vetta del monte Fuji sul lato destro della terminazione della 'H'.
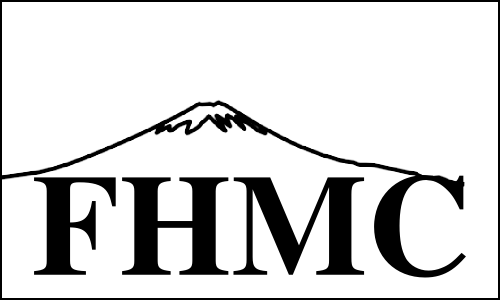
Manipolare il testo.
In questa sezione, convertiremo il testo in un Tracciato cosicché possiamo alterare la forma delle lettere. È necessario estendere il testo in alto, sopra il profilo della montagna cosicchè possiamo attaccare il testo medesimo in modo da coincidere con la forma della montagna. Apporteremo anche alcune modifiche estetiche addizionali alle lettere.
Convertire il testo in un tracciato.
Il testo, memorizzato come oggetto di testo, deve essere riconvertito in un oggetto tracciato per poter essere modificato. Questo processo non è reversibile ed il testo perderà memoria dell'essere testo. Per convertire il testo in un tracciato, selezionare il testo con lo Strumento Selettore ed utilizzare il comando → (Shift+Ctrl+C) .
Estendere il testo in alto.
Estendere in alto la 'F' e la 'H'.
Inizieremo estendendo la 'F' e la 'H'. Selezioniamo lo
Strumento Nodo
![]() (F2).
e clicchiamo sul «testo» se non è già selezionato.
(F2).
e clicchiamo sul «testo» se non è già selezionato.
Il testo è ora circondato da una serie di piccoli diamanti. Questi sono i nodi del tracciato. Essi definiscono i punti in cui il tracciato cambia direzione o curvatura. Il tracciato viene modificato manipolando questi nodi.
A questo punto, ingrandire tramite lo zoom il disegno vi renderà tutto più semplice. Ci sono molti modi per ingrandire. Utilizzare il tasto Ctrl insieme alla rotellina di un mouse è uno dei modi. Il disegno si ingrandirà intorno alla posizione del cursore. Un altro modo è quello di utilizzare il tasto + o =. In questo caso, l'ingrandimento avviene intorno al centro della tela visibile. Le barre di scorrimento possono essere utilizzate per muovere il disegno (i.e., cambiare la regione visibile).

Per selezionare un nodo, cliccate su di esso con lo Strumento Nodo. Tenere premuto il tasto Shift ci consente di aggiungere (o rimuovere) nodi alla selezione. Si può anche utilizzare una tecnica di selezione elastico per selezionare più nodi contemporaneamente. Per fare ciò, click-drag da un punto all'altro. Verranno selezionati tutti i nodi all'interno dell'area definita dai punti di inizio e di fine. Il click-drag non deve iniziare su un nodo. I nodi selezionati, da grigi diventeranno blu e gialli una volta selezionati.
Selezionare i nodi in alto della 'F' e di entrambi i lati della 'H'. In questo esempio sono stati selezionati un totale di sette nodi (due sono sovrapposti l'uno sull'altro nell'angolo in alto a destra della 'F'). Se avete scelto un font differente è possibile che dobbiate selezionare un numero diverso di nodi.
Adesso click-drag su uno qualunque dei nodi selezionati in alto, tenendo premuto il tasto Ctrl per forzare la direzione del trascinamento a verticale. Trascinate finché tutti i nodi selezionati si trovano sul profilo della montagna.
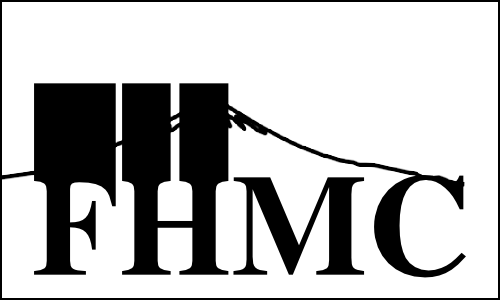
Un problema che è immediatamente evidente è che le parti estese
nascondono una parte dell'immagine bitmap. Questo problema può essere
alleviato rimuovendo temporaneamente il Riempimento
degli oggetti di testo. Per far ciò, aprite la finestra di dialogo
Riempimento e Contorni
( → (Shift+Ctrl+F)
o cliccate su
![]() nella Barra dei Comandi). Selezionate la scheda Riempimento
e cliccate sull'icona
nella Barra dei Comandi). Selezionate la scheda Riempimento
e cliccate sull'icona
![]() (Nessun colore) mentre il testo è selezionato. Se il testo non è
più visibile, allora avrete bisogno di rendere il contorno
visibile. Nella finestra di dialogo Riempimento e Contorni,
selezionate la scheda Colore contorno e cliccate sull'icona
(Nessun colore) mentre il testo è selezionato. Se il testo non è
più visibile, allora avrete bisogno di rendere il contorno
visibile. Nella finestra di dialogo Riempimento e Contorni,
selezionate la scheda Colore contorno e cliccate sull'icona
![]() (Colore uniforme) o
tenete premuto il tasto Shift e cliccate su uno dei colori
della Palette.
(Colore uniforme) o
tenete premuto il tasto Shift e cliccate su uno dei colori
della Palette.
Estendere la 'M'.
Estendere la 'M' può essere più difficile di estendere le prime due lettere, dipende dal font selezionato. Per il Nimbus Roman No9 L, abbiamo bisogno di aggiungere due nodi extra per preservare la forma delle gambe della 'M'.
Utilizzate lo Strumento Nodo per selezionare i quattro nodi nella parte alta della
'M'. Cliccate sull'icona
![]() (Inserisci nuovo nodo) nello Controlli Strumento
Questo aggiungerà due nodi, ciascuno a metà
strada tra le coppie di nodi adiacenti selezionati. Cliccate sullo
sfondo per deselezionare tutti i nodi, quindi click-drag il nuovo
nodo sul lato sinistro affinché sia il nodo più a destra della terminazione,
come mostrato di seguito.
(Inserisci nuovo nodo) nello Controlli Strumento
Questo aggiungerà due nodi, ciascuno a metà
strada tra le coppie di nodi adiacenti selezionati. Cliccate sullo
sfondo per deselezionare tutti i nodi, quindi click-drag il nuovo
nodo sul lato sinistro affinché sia il nodo più a destra della terminazione,
come mostrato di seguito.
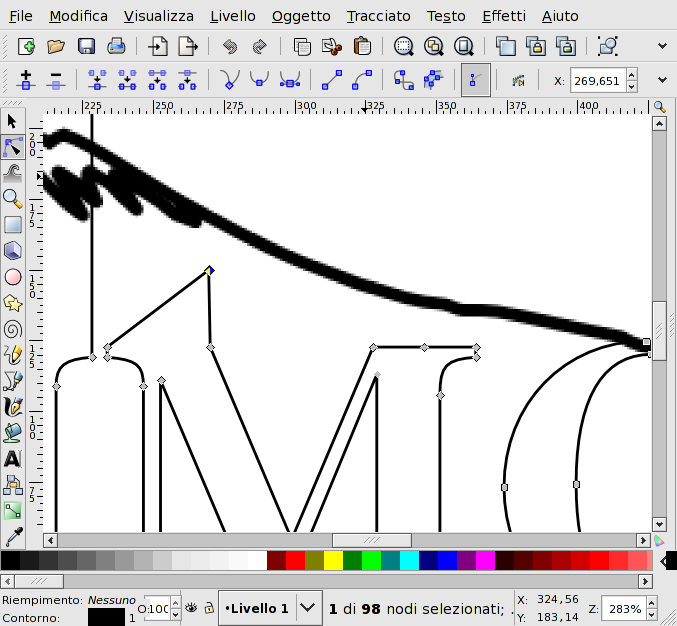
Fate l'equivalente per il nuovo nodo dal lato destro.
Adesso selezionate i quattro nodi sopra le terminazioni (i due nuovi nodi che sostituiscono due dei nodi in alto precedenti) e trascinateli in alto, tenendo premuto il tasto Ctrl per obbligare il loro movimento lungo la direzione verticale. Muovete i nodi sopra la montagna.
Estendere la 'C'.
Anche estendere la 'C' richiede un pò di manipolazione dei nodi. Selezionate
il nodo più a sinistra ed il nodo in alto al centro della 'C'. Convertite questi
in nodi Angolo cliccando sull'icona
![]() nello Controlli Strumento. Ciò consentirà al tracciato di avere
un cambio improvviso di direzione sui nodi.
Cliccate sull'icona
nello Controlli Strumento. Ciò consentirà al tracciato di avere
un cambio improvviso di direzione sui nodi.
Cliccate sull'icona
![]() nello Controlli Strumento per convertire il segmento selezionato in una
linea. Cliccate sullo sfondo per deselezionare entrambi i nodi, quindi
click-drag il nodo più in alto della linea per muoverlo sopra il
nodo più in basso della linea, come mostrato di seguito.
nello Controlli Strumento per convertire il segmento selezionato in una
linea. Cliccate sullo sfondo per deselezionare entrambi i nodi, quindi
click-drag il nodo più in alto della linea per muoverlo sopra il
nodo più in basso della linea, come mostrato di seguito.
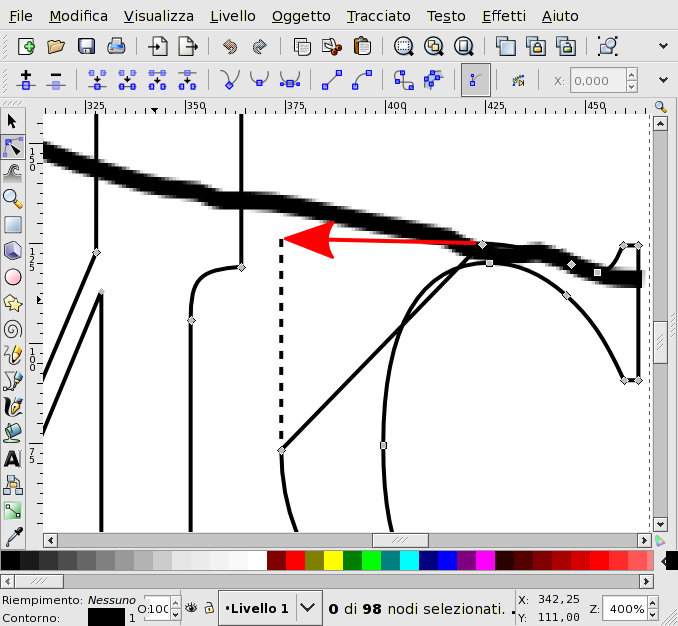
Selezionate tutti i nodi lungo la parte alta della 'C' e trascinateli sopra la montagna, sempre utilizzando il tasto Ctrl per costringere il movimento nella direzione verticale.
Il tracciato del testo adesso dovrebbe assomigliare a questo:
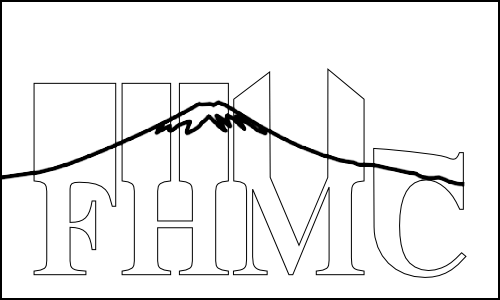
Aggiustare la crenatura.
La crenatura del testo non è del tutto corretta. La 'C' è troppo lontana dalla 'M'. Ciò si poteva correggere quando il testo era ancora un oggetto Testo, ma sarebbe stato difficile dare la corretta spaziatura senza vedere le nuove parti estese.
Per muovere la 'C', utilizzate lo Strumento Nodi per selezionare tutti i nodi nella 'C', quindi utilizzate i tasti Freccia destra e sinistra per muovere la 'C' fino a quando il distacco tra la 'C' e la 'M' corrisponde con i distacchi tra la 'F' e la 'H', e tra la 'H' e la 'M'. Se il passo del movimento è troppo largo, utilizzate Alt+Freccia per fare movimenti più piccoli.
Aggiustare la spaziatura tra le altre lettere se necessario.
Riempire il distacco nella 'M'.
Il distacco tra le due estensioni della 'M' è un pò largo. Per ridure l'effetto visivo del distacco aggiungeremo un blocco nel mezzo.
Aggiungere il rettangolo.
Selezionate lo Strumento Rettangolo
![]() (F4)
e click-drag un rettangolo tra le estensioni
della 'M' come mostrato sotto. Utilizzate le maniglie del
rettangolo per correggere la posizione.
(F4)
e click-drag un rettangolo tra le estensioni
della 'M' come mostrato sotto. Utilizzate le maniglie del
rettangolo per correggere la posizione.
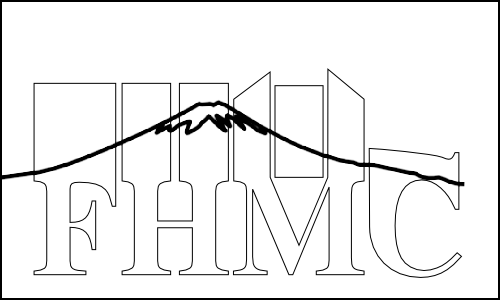
Fondere il rettangolo con il testo.
Per gli ultimi passi, l'oggetto rettangolo dev'essere fuso con il tracciato testo. Selezionate con lo Strumento Selettore sia il rettangolo ed il tracciato testo. Quindi utilizzate il comando: → (Ctrl+K) per creare un tracciato dei due, l'oggetto rettangolo viene automaticamente convertito in un oggetto tracciato prima della fusione.
Tracciare la bitmap della montagna per formare un nuovo tracciato.
La parte alta del testo esteso sarà rassettata con la forma del Fuji San. Per far ciò, l'immagine bitmap della montagna deve essere convertita in tracciato. Ma prima, bisogna effettuare tutti gli aggiustamenti dell'ultimo minuto alla posizione della montagna usando lo Strumento Selettore.
Inkscape include uno strumento per tracciare la bitmap automaticamente (Capitolo 17, Tracing Bitmaps) ma il tracciato prodotto è troppo complesso per il nostro utilizzo.
Invece, utilizzeremo lo Strumento Mano Libera
![]() (F6).
Partendo da un estremo della montagna, click-drag il puntatore lungo il margine
superiore della montagna per creare un nuovo tracciato. Una volta riaggiunto l'altro estremo,
riavvolgete il tracciato fino al punto di partenza, come mostrato in seguito.
(F6).
Partendo da un estremo della montagna, click-drag il puntatore lungo il margine
superiore della montagna per creare un nuovo tracciato. Una volta riaggiunto l'altro estremo,
riavvolgete il tracciato fino al punto di partenza, come mostrato in seguito.
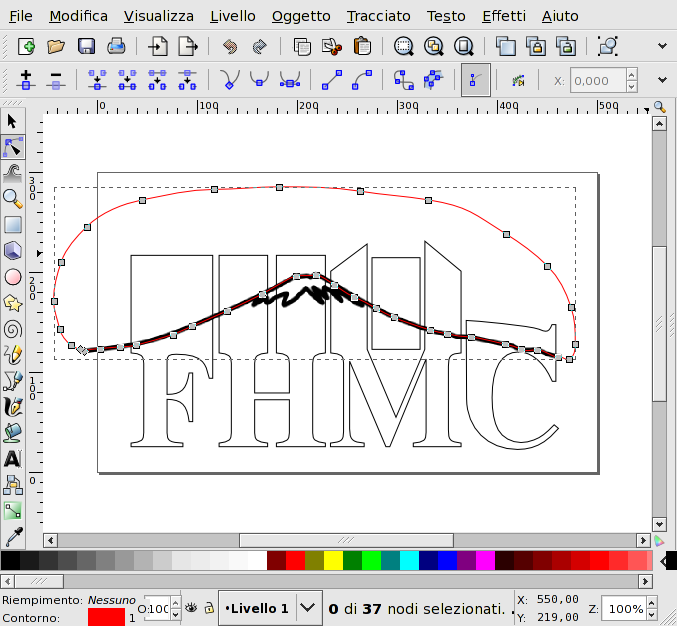
Non è importante che gli estremi del tracciato si incontrino esattamente. È importante che il giro chiuda tutte le parti alte delle lettere. Il tracciato può essere tirato utilizzando lo Strumento Nodo per riposizionare tutti i nodi caparbi. È d'aiuto fare il tracciato di un colore differente utilizzando la finestra di dialogo Riempimento e Contorni.
Tagliare le parti alte delle lettere.
Utilizzeremo il comando Differenza Tracciato per sottrarre la sovrapposizione tra il tracciato della montagna ed il tracciato del testo da quest'ultimo. È importante che il tracciato della montagna sia sopra il tracciato testo perché questo comando sottrae il tracciato superiore dal tracciato inferiore. Poiché il tracciato della montagna è stato creato dopo il tracciato testo, dovrebbe già essere sopra.
Per effettuare la sottrazione tra i tracciati, selezionare entrambi i tracciati montagna e testo usando lo Strumento Selettore (tenete premuto il tasto Shift mentre selezionate il secondo oggetto) e poi utilizzate il comando Differenza Tracciato: → (Ctrl+-). Il tracciato montagna scomparirà ed il tracciato testo dovrebbe apparire come in seguito.
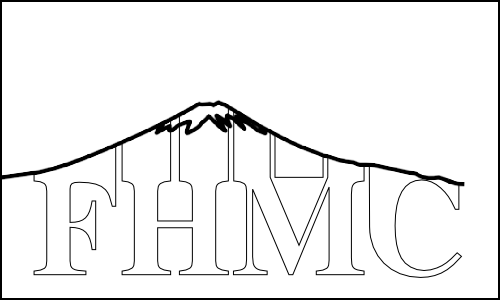
Aggiungere la neve sulla vetta della montagna.
Adesso potreste cancellare la bitmap del Fuji San, cambiare il riempimento dell'oggetto testo a nero solido, e mettere la parola fine al lavoro, come mostrato di seguito.
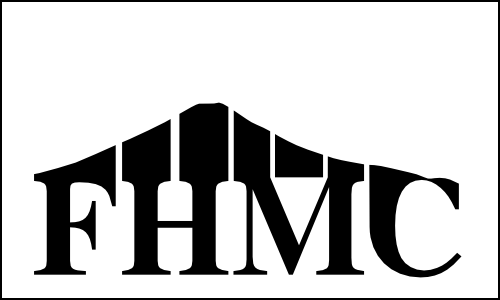
Ma potrebbe avere un aspetto migliore se mettiamo un cappuccio innevato.
Per creare un cappuccio innevato, ingrandite l'immagine bitmap della neve e poi usate lo Strumento Mano Libera per tracciare la neve, creando un giro come con la vetta della montagna sotto.
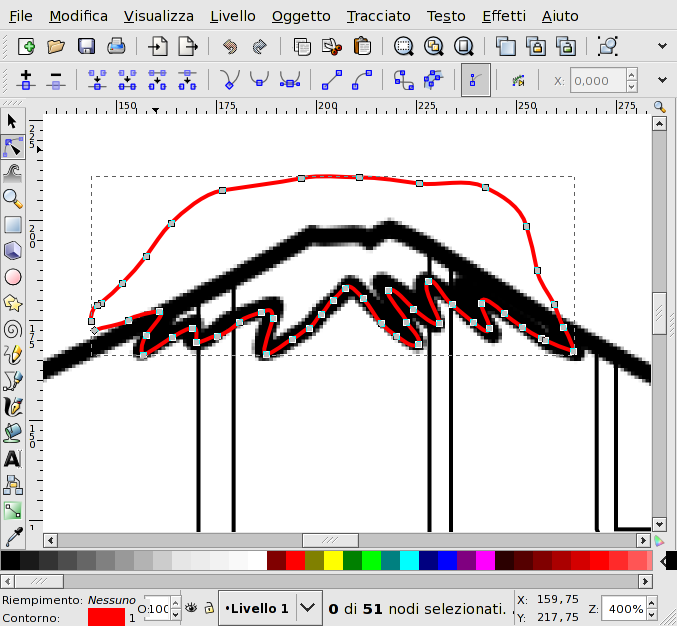
Il passo successivo è quello di creare una copia dell'oggetto testo, con il quale tagliare
il tracciato neve. Per creare una copia, selezionate il testo e quindi cliccate sull'icona
Duplica
![]() nella Barra dei Comandi
o utilizzare la voce di menu
→ (Ctrl+D).
nella Barra dei Comandi
o utilizzare la voce di menu
→ (Ctrl+D).
Con il tasto Shift premuto, selezionate il tracciato neve. Sia il tracciato testo duplicato che il tracciato neve dovrebbero essere selezionati. Usate il comando Intersezione tracciato: → (Ctrl+*) per combinare i due tracciati. Il logo dovrebbe assomigliare a questo:

Ritocchi finali.
Cancellare la bitmap Fuji San
La bitmap non è più necessaria. Cancellata selezionandola e quindi utilizzando → (Delete) o Ctrl+X.
Correggere Riempimento e Contorno.
cambiate il riempimento dell'oggetto testo a nero. Cambiate il Riempimento dell'oggetto neve a bianco ed il Colore contorno a nero.
Correggere la sagoma della neve.
La sagoma della neve sembra un po' sottile. Per darle maggior definizione, usate la scheda Stile contorno della finestra di dialogo Riempimento e Contorni . Cambiate la larghezza a 3 pixel. La larghezza del tracciato testo deve anch'essa essere cambiata a 3 pixel per coincidere.
Il logo è ora finito. Salvate il vostro lavoro come nei tutorial precedenti.

[7] Il Web è pieno di immagini del monte Fuji. Potete, ad esempio, cercare le immagini di Google per trovare un'immagine adatta.
© 2005-2008 Tavmjong Bah. | Get the book. |