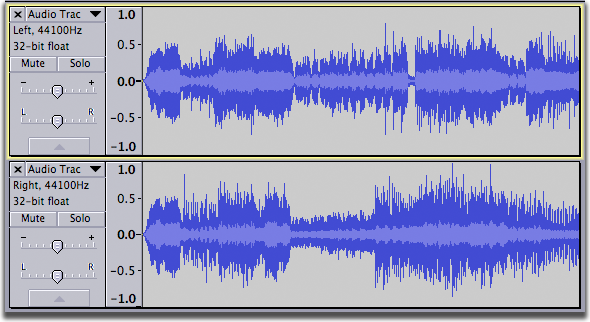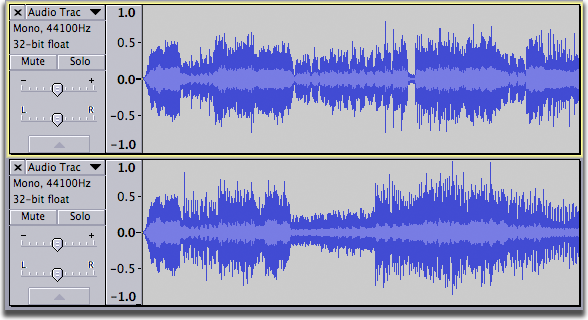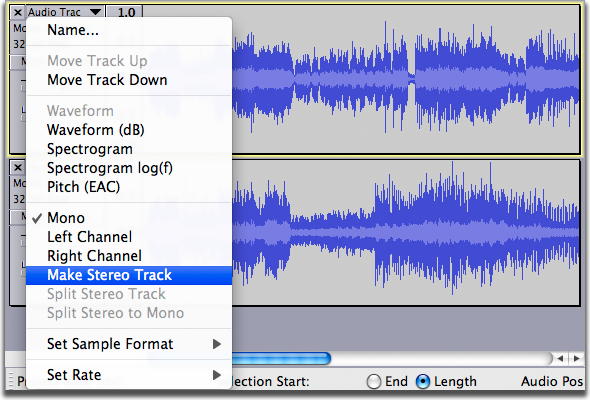Splitting and Joining Stereo Tracks
From Audacity Manual
Using the commands in the Track Drop-Down Menu you can:
- Split a stereo track into separate tracks for left and right channels
- Split a stereo track into two separate mono tracks
- Join two mono, left or right tracks into one stereo track
Splitting and Joining Tracks
Here is a stereo track:
After selecting "Split Stereo Track" from the Track Drop-Down Menu we get separate left-channel and right-channel tracks:
After selecting "Split Stereo to Mono" from the Track Drop-Down Menu on the original stereo track we get two separate mono tracks:
Selecting "Make Stereo Track" from the Track Drop-Down Menu of the upper track of a pair of mono, left or right channel tracks (in any combination) will combine those two tracks into one stereo track. The upper track will become the left channel of the stereo track and the lower track will become the right channel regardless of their current designation as mono, left or right. In the example below, two mono tracks are about to be combined into one stereo track. The result of this operation will be to re-create the stereo track as shown in the image above.
Examples
Reversing stereo channels
To quickly reverse the left and right channels of a stereo track:
- Select Split Stereo Track
- Drag the lower of the two resulting mono tracks above the upper track
- From the Track Drop-down Menu of the upper track select Make Stereo Track
Applying equalization to one channel of a stereo track
Assume that you have a recording where one channel is "muffled" - lacking in high frequencies compared to the other channel.
- Select Split Stereo Track
- Click in the Track Control Panel of the muffled track to select it
- Choose and apply the appropriate equalization curve to the track
- Listen to the result - if it is not right, choose and try a different equalization curve
- When you are satisfied with the result, select Make Stereo Track from the Track Drop-down Menu of the upper track
Reducing the "width" of a stereo track
Assume you have a recording of a drum kit where the stereo spread of the kit sounds unnatural. The high hat sounds like is coming from the right speaker only and the floor tom from the left speaker.
- Select Split Stereo to Mono
- Adjust the pan control of the upper track to 70% left
- Adjust the pan control of the lower track to 70% right
- Listen to the result and adjust the pan controls until you get the effect you want
- Select the two tracks
- Click in the Track Control Panel of the upper track, then shift-click in the Track Control Panel of the lower track
- Choose
- The two tracks are mixed and rendered into one stereo track
- Note that if you had instead selected Make Stereo Track from the Track Drop-down menu of the upper track you would have lost your pan settings