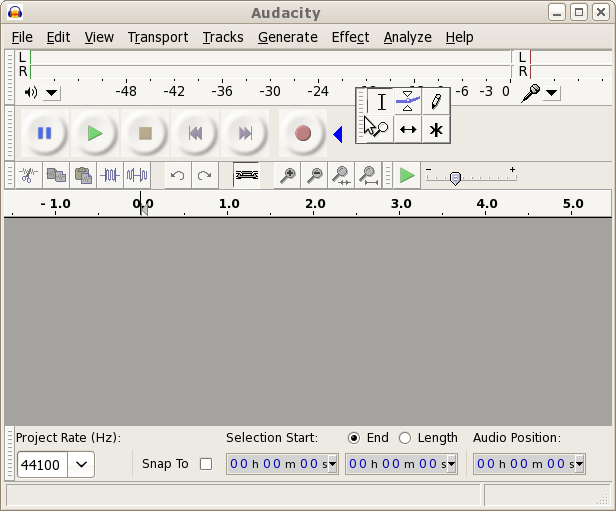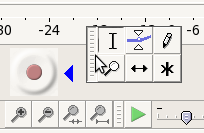Toolbars Overview
From Audacity Manual
Device Toolbar Edit Toolbar Meter Toolbar 
- Displays playback and recording levels and toggles input monitoring when not recording
Mixer Toolbar

- Controls the output and input levels of the audio devices currently selected in Device Toolbar
Selection Toolbar 
- Controls the sample rate of the project and adjusts cursor and region position by keyboard input
Tools Toolbar Transcription Toolbar Transport Toolbar
Arranging Toolbars
Toolbars can be docked in two toolbar areas of the Audacity Project window, providing there is space available: either above the Timeline, or above the Status Bar at the bottom of the window (Selection Toolbar is in this location by default). Toolbars may also be floated anywhere else in or outside the project window, including on a secondary monitor. The toolbar positions on exiting Audacity are always remembered when restarting the program.
Toolbars are docked or floated by dragging on their serrated left edge. When docking a toolbar into a toolbar area, a blue triangle will appear, indicating an available docking position. The default toolbar docked positions can be restored at any time by clicking .
The images below show Tools toolbar being docked to the right of Transport toolbar:
This image shows some toolbars floated outside the Project window: