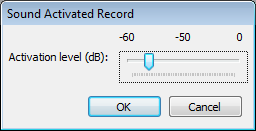Transport Menu
From Audacity Manual
Play
Standard-speed playback. If a region of a track is selected, only that selection will be played. Otherwise, playback begins wherever the selection cursor is. Same as clicking the Play button ![]() in the Transport Toolbar.
in the Transport Toolbar.
Loop Play
Plays the selection over and over again. Same as holding the SHIFT key while clicking the Play button ![]() in the Transport Toolbar.
in the Transport Toolbar.
Pause
Temporarily pauses playing or recording without losing your place. Same as clicking the Pause button ![]() in the Transport Toolbar.
in the Transport Toolbar.
Stop
Stops playing or recording immediately. Same as clicking the Stop button ![]() in the Transport Toolbar.
in the Transport Toolbar.
Skip to Start
Moves the cursor to the beginning of the project. This is useful if you want to play everything, or record a new track starting from the beginning. Same as clicking the Skip to Start button ![]() in the Transport Toolbar.
in the Transport Toolbar.
Skip to End
Moves the cursor to the end of the project. Same as clicking the Skip to End button ![]() in the Transport Toolbar.
in the Transport Toolbar.
Record
Recording begins on a new track at either the current cursor location or at the beginning of the current selection. Same as clicking the Record button ![]() in the Transport Toolbar.
in the Transport Toolbar.
Timer Record...
Brings up the Timer Record setup dialog for scheduling when a recording ends and optionally, when it begins. Pressing "OK" starts the process of recording, or waiting for the recording to start.
For full details of the timer recording function please see the Timer Record page.
Append Record
Starts recording at the end of the currently selected track(s). Append Record can also be started by holding down SHIFT while clicking the Record ![]() button in Transport Toolbar.
button in Transport Toolbar.
If no tracks are selected, recording will be appended to all the visible tracks. An error will be thrown if attempting to record to more simultaneous channels than your sound device supports.
Overdub (on/off)
Toggles on and off the Overdub option in the Recording Preferences dialog.
Software Playthrough (on/off)
Toggles on and off the Software Playthrough option in the Recording Preferences dialog. This menu item should be unchecked when recording computer playback because it will create feedback echoes.
Sound Activated Recording (on/off)
Toggles on and off the Sound Activated Recording option in the Recording Preferences dialog. Sound Activated Recording records and pauses automatically according to the volume level of the input received. It can be useful to save disk space when recording an intermittent input, such as a call recording system. This option can also be used with Timer Record to set the start and end time of a Sound Activated recording.
Sound Activation Level...
Sets the activation level for sound activated recording. See the Recording Preferences dialog for details.
Rescan Audio Devices
Rescan for audio devices connected to your computer, and update the playback and recording drop-down menus in the Device Toolbar.