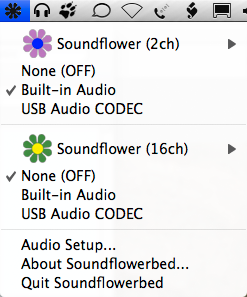Tutorial - Recording Computer Playback on Mac
From Audacity Manual
Use Soundflower
Soundflower is a free open source system add-on for Macintosh that allows you to route what is playing on the computer digitally back to the input without using a cable.
You need to set Soundflower as your output device. In Audacity, you then set Soundflower as your input device.
- Download and install Soundflower from the Soundflower web site. As of November 2011 clicking the download link on the Soundflower site will take you to the Google code hosting page. On the left there is a panel with the heading "Downloads", then a "Featured" heading, then a link for Soundflower 1.5.2. Unless you have an Intel Mac running 10.5.8 or later, click the "Show All" link, then choose the version of Soundflower for your Mac and version of OS X.
- Choose and select the Sound preferences panel.
- In the Sound preferences panel, click on the Output tab, then select "Soundflower (2ch)" from the "Choose a device for sound output" list.
- At this point you will no longer be able to hear what is playing on the computer. The sound output of the computer is being sent to Soundflower.
- Click on the "Sound Effects" tab, and from the "Play alerts and sound effects through" drop-down menu choose "Line Out" or "Internal Speakers" (whichever is appropriate for your system).
- This will route some system alert sounds (such as Mail alert sounds) to the Line Out or Internal Speakers and not to Soundflower. Thus these sounds will not be recorded by Audacity.
- Some Macintosh applications are better behaved than others when it comes to alert sounds. Tests on a recent iMac running 10.7.2 show that Mail and TextEdit alert sounds will not be recorded with the above setup, but iCal and Yahoo Messenger alert sounds will be recorded. To be safe you should disable the sound on any iCal alerts that may occur while you are recording, and quit any other program that may make an alert sound.
- Close the System Preferences window.
- In Audacity's Device toolbar select as your chosen Input Device
To hear what is playing on the computer while using Soundflower
When you install Soundflower, a new folder will be installed in your Applications folder called "Soundflower". Inside the folder is a program called "Soundflowerbed". Launch Soundflowerbed: it will install a "flower" menu at right of your menu bar.
The choices below the "Soundflower (2ch)" and "Soundflower (16ch)" menu items determine how the output of Soundflower will be monitored. "None (OFF)" means that you will not hear anything from your computer speakers. Selecting "Built-in Audio" will allow you to hear (monitor) the sound that is passing through Soundflower.
If you are using Soundflowerbed to monitor the sound, you will want to uncheck "Software Playthrough" in Audacity's Transport menu.
Use a loopback cable
This is a simple and effective method of recording what is playing on the computer. It has the disadvantage that the audio signal is converted from digital to analog, then from analog to digital, instead of staying in the digital domain. This may result in some slight increase in noise and distortion.
- Using a cable with a stereo mini-plug (1/8") at each end, connect the headphone output port to the line input port.
- At this point you will no longer be able to hear what is playing on the computer. As a workaround, you could attach a single to double stereo connector to the output port provide an extra jack for speakers or headphones.
- Choose and select the Sound preferences panel.
- In the Sound preferences panel:
- Click on the Output tab, then select "Line Out" from the "Choose a device for sound output" list.
- Click on the Input tab, then select "Line Input" from the "Choose a device for sound input" list.
- Leaving the Sound preferences panel open, start sound audio playing on the computer (this could be from iTunes, or streaming audio, or some other source).
- Adjust the Input volume slider so that the top 3 bars of the Input level meter do not light up on the loudest passages, but the rest of the bars do light up.
- Close the System Preferences window.
- In Audacity's Device toolbar select as your chosen Input Device:

- Click on the Transport menu and make sure that "Software Playthrough" is not checked.
Audio Hijack Pro
This is a commercial program sold by Rogue Amoeba. It can "hijack" the sound output of any program and record that audio to disk in a number of formats. Once you have captured the audio with Audio Hijack Pro you can import the file into Audacity for editing. Since Audio Hijack Pro records the sound output of a particular program there is no danger of recording system alert sounds.
If you need help editing the audio captured by Audio Hijack Pro, have a look at our tutorial on editing an existing file.