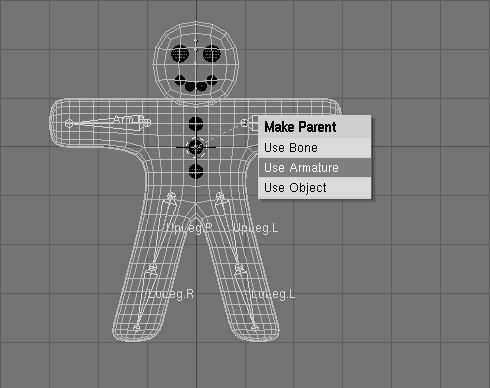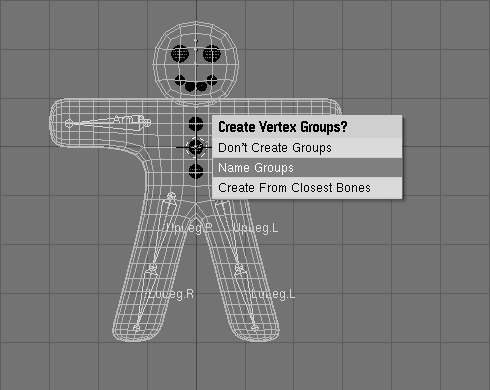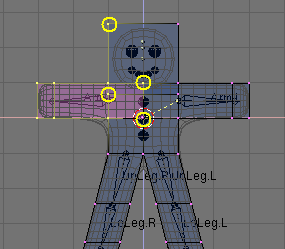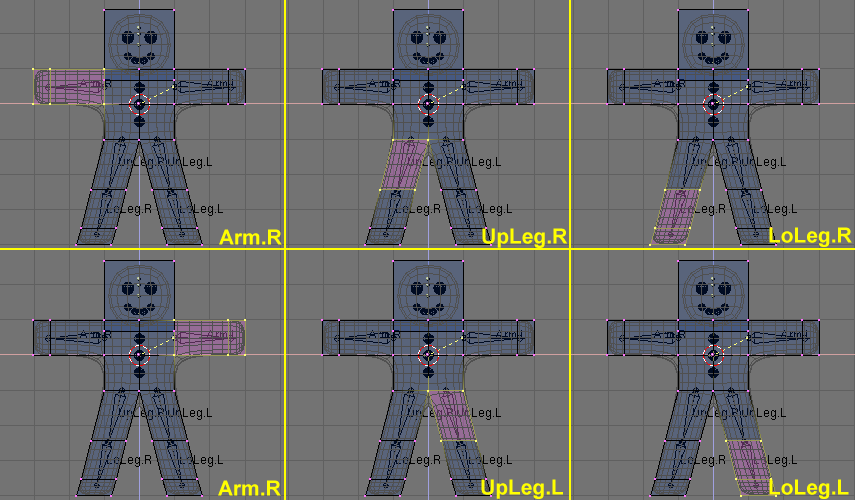Relevant to Blender v2.31
Now we must make it so that a deformation in the armature causes a matching deformation in the body. We do this with Skinning, which assigns vertices to bones so that the former are subject to the latter's movements.
1. Select Gus's body, then SHIFT select the armature so that the body is magenta and the armature is light pink.
2. Press CTRL-P
to parent the body to the armature. A
pop up dialog will appear (Figure 4.53, “The pop-up menu which appears when parenting an Object to an
Armature.”).
Select the
Use Armature entry.
3. A new menu appears, asking if you want Blender to do nothing, create empty vertex groups, or create and populate vertex groups (Figure 4.54, “Automatic Skinning options.”).
4. We'll use the automatic skinning
option. Go ahead and select Create From Closest
Bones.
Now select only Gus's body and go to EditMode
(TAB). You will notice
in the Edit Buttons (F9)
Window and Mesh Tools 1 Panel,
the presence of a Vertex Group
menu and buttons (Figure 4.55, “The vertex groups buttons in the Edit Buttons window of a
mesh.”).
By pressing the Menu Button
a menu with all available vertex group pops up (six
in our case, but a truly complex character, with hands
and feet completely rigged, can have tens of them!
Figure 4.56, “The menu with the vertex groups automatically created in the
skinning process.”).
The buttons Select and
Deselect show you which
vertices belong to which group.
Select the Right arm (Arm.R) group and, with all vertices de-selected (AKEY, if needed)
press Select. You should
see something like Figure 4.57, “Gus in EditMode with all the vertices of group Arm.R
selected.”.
The vertices marked with yellow circles in Figure 4.57, “Gus in EditMode with all the vertices of group Arm.R selected.” belong to the deformation group, but they should not. The autoskinning process found that they were very close to the bone so it added them to the deformation group. We don't want them in this group because, since some are in the head and some are in the chest, adding them to the deformation group would deform those body parts. To remove them from the group, deselect all the other vertices, those which should remain in the group using Box selection (BKEY), but use MMB, not LMB, to define the box, so that all vertices within the box become deselected.
Once only the 'undesired' vertices are
selected, press the Remove
button (Figure 4.55, “The vertex groups buttons in the Edit Buttons window of a
mesh.”)
to eliminate them from group Arm.R.
Deselect all (AKEY) then check another group. Check them all and be sure that they look like those in Figure 4.58, “The six vertex groups.”.
Vertex groups
Be very careful when assigning or removing vertices from vertex groups. If later on you see unexpected deformations, you might have forgotten some vertices, or placed too many in the group. You can modify your vertex groups at any time.
Other details
Our deformations will affect only Gus's body, not his eyes, mouth, or buttons, which are separate objects. While this is not an issue to consider in this simple animation, it's one that must be taken into account for more complex projects, for example by parenting or otherwise joining the various parts to the body to make a single mesh. (We'll describe all of these options in detail in later Chapters).