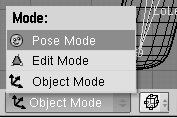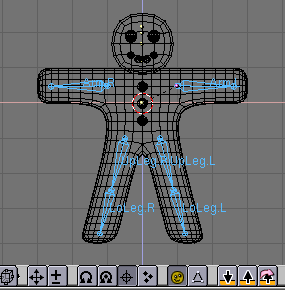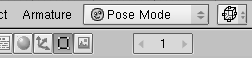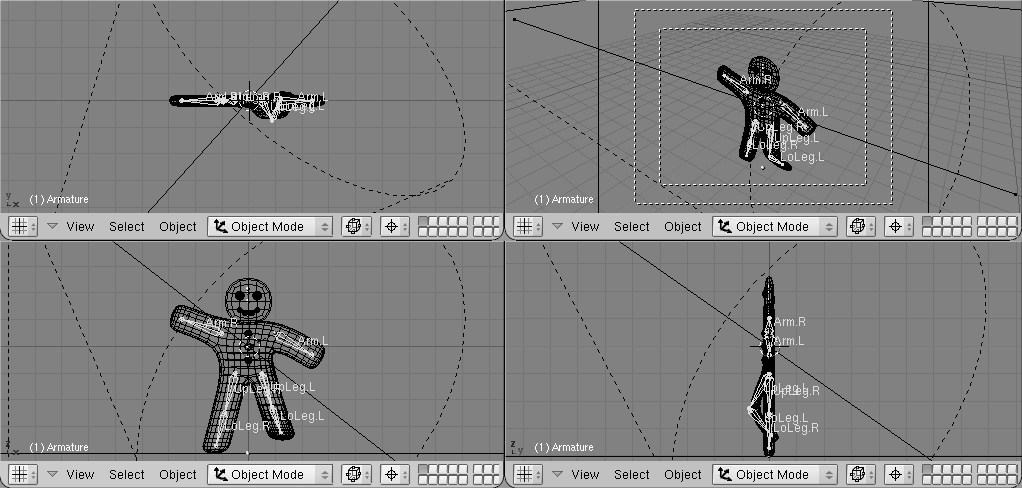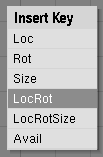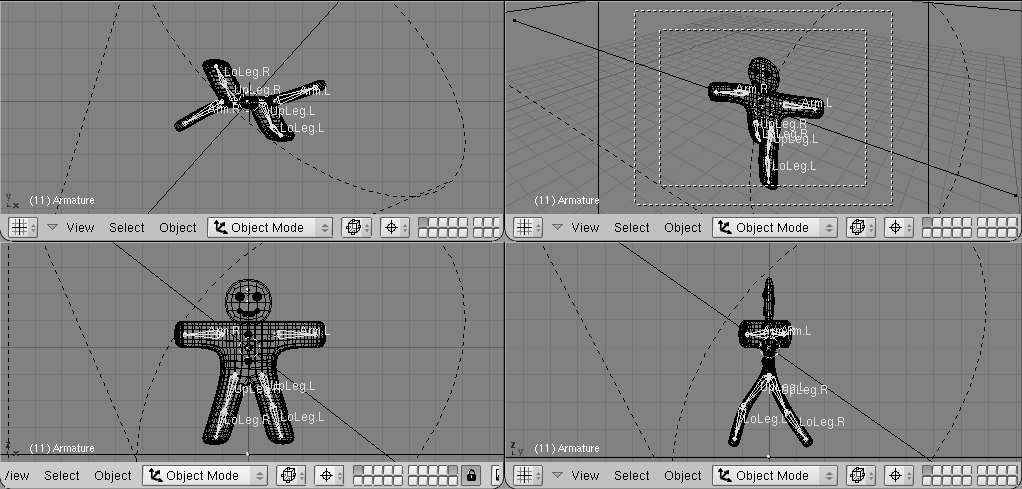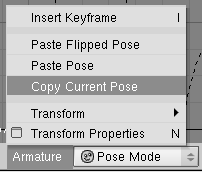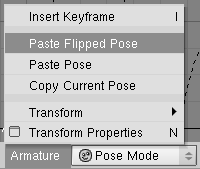Relevant to Blender v2.31
Once you have a rigged and skinned Gus you can start playing with him as if he were a doll, moving his bones and viewing the results.
1. Select the armature only, then select Pose Mode
from the "Mode" Menu
(Figure 4.59, “The toggle button to switch to pose mode in the 3D Window
toolbar.”). This option
only appears if an armature is selected.
2. The armature will turn blue. You are in Pose Mode. If you now select a bone it will turn cyan, not pink, and if you move it (GKEY), or rotate it (RKEY), the body will deform!
Original position
Blender remembers the original position of the bones.
You can set your armature back by pressing the
RestPos button in the Armature
Edit Buttons (Figure 4.52, “The Edit Buttons window for an armature.”).
Forward and Inverse Kinematics
While handling bones in pose mode you will notice that they act as rigid, inextensible bodies with spherical joints at the end. You can actually grab only the first bone of a chain and all the other will follow it. All subsequent bones in the chain cannot be grabbed and moved, you can only rotate them, so that the selected bone rotates with respect to the previous bone in the chain while all the subsequent bones of the chain follow its rotation.
This procedure, called Forward Kinematics (FK) is easy to follow, but it makes precise location of the last bone of the chain difficult. We can use another method, Inverse Kinematics (IK) where you actually define the position of the last bone in the chain, and all the other assume a position, automatically computed by Blender, to keep the chain without gaps. Hence precise positioning of hands and feet is much easier.
We'll make Gus walk by defining four different poses relative to four different stages of a stride. Blender will do the work of creating a fluid animation.
1. First, verify that you are at frame 1 of the timeline. The frame number appears in a NumButton on the right of the Buttons Window Toolbar (Figure 4.61, “The current frame Num Button in the Buttons window Toolbar.”). If it is not set to 1, set it to 1 now.
2. Now, by rotating only one bone at a time (RKEY), we'll raise UpLeg.L and bend LoLeg.L backwards while raising Arm.R a little and lowering Arm.L a little, as shown in Figure 4.62, “Our first pose.”.
3. Select all bones with AKEY.
With the mouse pointer on the 3D Window, press
IKEY.
A menu pops up (Figure 4.63, “Storing the pose to the frame.”).
Select LocRot
from this menu. This will get the position and
orientation
of all bones and store it in a pose at frame 1. This pose represents
Gus in the middle of his
stride, while moving his left leg forward
and above the ground.
4. Now move to frame 11 either by entering the number in the NumButton or by pressing UPARROW. Then move Gus to a different position, like Figure 4.64, “Our second pose.”, with his left leg forward and right leg backward, both slightly bent. Gus is walking in place!
5. Select all bones again and press IKEY to store this pose at frame 11.
6. We now need a third pose at frame 21, with the right
leg up, because we are in the middle of the other half
of the stride. This pose is the mirror of the one we
defined at frame 1. Therefore, return to frame 1 and, in
the Armature Menu in the 3D Window header
select the Copy Pose entry. (Figure 4.65, “Copying the pose to the buffer”).
You have copied the current pose to the buffer.
7. Go to frame 21 and paste the pose with the Paste Flipped Pose
option in the Armature Menu (Figure 4.66, “Pasting the copy as a new, flipped, pose.”).
This button will paste the cut pose, exchanging
the positions of bones with suffix .L with those
of bones with suffix .R, effectively flipping it!
The pose is there but it has not been stored yet! You must press IKEY with all bones selected.
8. Now apply the same procedure to copy the pose at frame 11 to frame 31, also flipping it.
9. To complete the cycle, we need to copy the pose at frame 1
without flipping to frame 41.
Do so by copying it as usual, and by using Paste Pose
entry.
End the sequence by storing the pose with IKEY.
Checking the animation
To preview your Animation, set the current frame to 1 and press ALT-A in the 3D window.