JBoss Application Server
| Installation of JBoss AS |
| Installation of CloverETL Server |
| Configuration of CloverETL Server on JBoss AS |
![[Important]](figures/important.png) | Important |
|---|---|
See Application Server in system requirements for currently supported JBoss AS versions and required Java versions. If you encounter any problems during the installation, the Possible Issues during Installation section may provide a solution. |
Installation of JBoss AS
Download the JBoss AS release from the official download page.
CloverETL Server is developed and tested with the JBoss AS 5, 6 and 7 containers. Running the Server with other versions may result in unpredictable behavior.
Extract the downloaded archive (
ziportar.gz).Run JBoss AS.
- Unix-like systems:
JBoss AS v 6.x.x
Run [JBoss_AS_home]/bin/run.sh.JBoss AS v 7.x.x
Run [JBoss_AS_home]/bin/standalone.sh.
- Windows system:
JBoss AS v 6.x.x
Run [JBoss_AS_home]\bin\run.bat.JBoss AS v 7.x.x
Run [JBoss_AS_home]\bin\standalone.bat.
- Unix-like systems:
Check whether JBoss AS is running.
Open a new tab in your browser and type http://localhost:8080/ in the address bar.
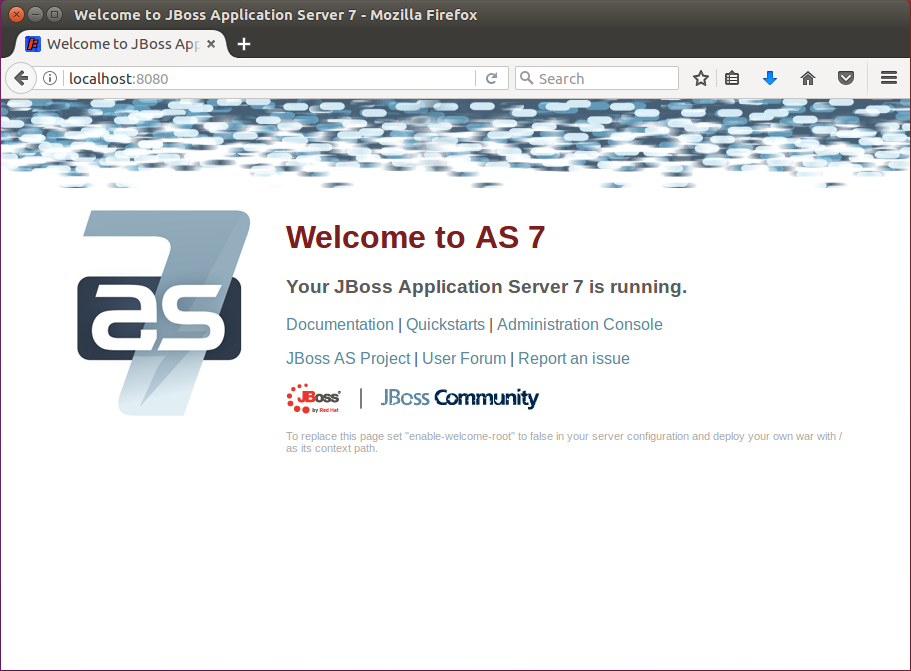
Figure 3.7. JBoss AS welcome page
Installation of CloverETL Server
Check if you meet the prerequisites:
Oracle JDK or JRE is installed (see Java Virtual Machine for the required Java version).
JAVA_HOME or JRE_HOME environment variable is set.
A supported version of JBoss AS is installed.
It is strongly recommended to adjust the default limits for Memory allocation (see the Memory Settings section).
You can set the minimum and maximum memory heap size by adjusting the "Xms" and "Xmx" JVM parameters and classloaders memory limit by adjusting the "XX:MaxMetaspaceSize" parameter:
- Unix-like systems:
- JBoss AS v 6.x.x
Edit the
[JBoss_AS_home]/bin/run.conf.- JBoss AS v 7.x.x
Edit the
[JBoss_AS_home]/bin/standalone.conf.
Edit the values of the following attributes:
-XX:MaxMetaspaceSize=512m -Xms128m -Xmx2048m" - Windows system:
- JBoss AS v 6.x.x
Edit the
[JBoss_AS_home]\bin\run.conf.bat.- JBoss AS v 7.x.x
Edit the
[JBoss_AS_home]\bin\standalone.conf.bat.
Edit the values of the following attributes:
-XX:MaxMetaspaceSize=512m -Xms128m -Xmx2048m"
- Unix-like systems:
Go to the download section of your CloverETL account and download the
clover.war(web archive) file containing CloverETL Server for JBoss AS.Create a separate JBoss server configuration.
It may be useful to use a specific JBoss server configuration, when it is necessary to run CloverETL:isolated from other JBoss applications
with a different set of services
with different libraries on the classpath than other applications
See the JBoss manual for details about the JBoss server configuration: JBoss Server Configurations , Start the Server With Alternate Configuration
Configure database connection.
As CloverETL Server's embedded Derby database does not work under JBoss AS, a database connection has to be always configured. We used MySQL accessed via JNDI-bound datasource in this example:
Create datasource deployment file
[JBoss_AS_home]/server/[serverConfiguration]/deploy/mysql-ds.xml<datasources> <local-tx-datasource> <jndi-name>CloverETLServerDS</jndi-name> <connection-url>jdbc:mysql://localhost:3306/cloverServerDB</connection-url> <driver-class>com.mysql.jdbc.Driver</driver-class> <user-name>root</user-name> <password>root</password> </local-tx-datasource> </datasources>![[Note]](figures/note.png)
Note Special characters in the XML file have to be typed in as XML entities. For instance, ampersand "&" as "&" etc.
"CloverETLServerDS" is the name under which the datasource will be accessible. The thing to do here is to set database connection parameters (
connection-url,driver-class,user-nameandpassword) to the database. The database has to be empty before the first execution, the server creates its tables on its own.Put the JDBC driver JAR file for your database to the application server classpath. In this example we copied the file
mysql-connector-java-5.1.5-bin.jarto[JBoss_AS_home]/server/[serverConfiguration]/lib
Configure CloverETL Server according to the description in the next section .
Deploy the WAR file
Copy
clover.warto[JBoss_AS_home]/server/[serverConfiguration]/deployStart JBoss AS via
[JBoss_AS_home]/bin/run.sh(orrun.baton Windows OS) If you want to run JBoss with a specific server configuration, it has to be specified as a parameter:[JBoss_AS_home]/bin/run.sh -c [serverConfiguration]If the serverConfiguration isn't specified, the "default" is used.
Configuration of CloverETL Server on JBoss AS
![[Note]](figures/note.png) | Note |
|---|---|
| Default installation (without any configuration) does not work under JBoss AS. In order to be able to use the CloverETL Server, a working database connection is required. |
For detailed configuration of CloverETL Server, use a properties file. Here you can configure various properties, including the connection to the database, username and password, path to the license file, private properties, number of active threads, clusters and much more (see Chapter 9, List of Properties and Chapter 30, Cluster Configuration). The file can be placed either on a default, or specified location.
Content of such a file (example with MySQL database):
datasource.type=JNDI
datasource.jndiName=java:/CloverETLServerDS
jdbc.dialect=org.hibernate.dialect.MySQLDialect
datasource.typeIndicates the server will use JNDI-bound datasource created in steps above.
datasource.jndiNameSpecifies where can the datasource be found in JNDI.
jdbc.dialectSet the dialect according to your database server ( Part III, “Configuration”).
Properties File in Specified Location
The properties file is loaded from a location which is specified by the environment/system property
clover_config_file or clover.config.file.
Create the
cloverServer.propertiesfile in a directory readable by JBoss AS. (If you need an example of connection to any of supported databases, see Chapter 8, Examples of DB Connection Configuration.)Set system property (or environment variable)
clover.config.filepointing to the config properties file.It should contain the full path to the
cloverServer.propertiesfile created in the previous step.The simplest way is by setting a Java parameter:
Unix-like systems:
Edit the
[JBoss_AS_home]/bin/run.shfile.Add the following line:
export JAVA_OPTS="$JAVA_OPTS -Dclover.config.file=/home/clover/config/cloverServer.properties"
Windows system:
Edit the
[JBoss_AS_home]\bin\run.conf.batfile.Add the following line to the section where options are passed to the JVM:
set JAVA_OPTS=%JAVA_OPTS% -Dclover.config.file=C:\JBoss6\cloverServer.properties
![[Important]](figures/important.png)
Important Do not override other settings in the
JAVA_OPTSproperty - i.e. memory settings described above.Restart JBoss AS so that the changes take effect.
Check the CloverETL Server application is running:
Server's console is accessible at http://localhost:8080/clover by default.
![[Note]](figures/note.png) | Note |
|---|---|
|