| Red Hat Docs > Manuals > EDK Manuals > |

Version control systems use locks to prevent the same files from being modified by two developers simultaneously. If a lock is used while revising a file, no one can modify the file until it is unlocked. Locking and unlocking can be controlled by checking in or checking out versions.
Red Hat EDK provides a graphical user interface to several external version control systems. With version control you can organize your development to manage versions, version history, labels, and related documents.
The following version control systems have been integrated with Source-Navigator: GNU Revision Control System (RCS), Concurrent Versions System (CVS), and the Source Code Control System (SCCS). It has also been integrated with Rational's ClearCase version 3; other versions may also work, although these have not been tested. When creating a project, you may need to specify the correct version control system being used to manage the body of source code you wish to analyze. You make your selection in the Version Control tab of the Preferences dialog (see Version Control Preferences).
To start version control, from the Tools menu, select Revision Control -> Revision Control Editor (see Revision Version Control Window).
Revision Version Control Window
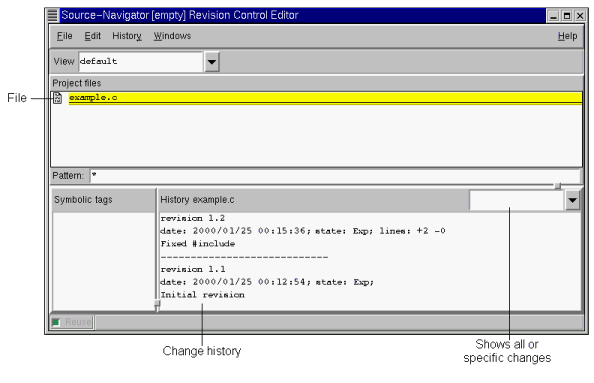
In the Editor, from the Tools menu select Revision Control -> Check Out to check out a file. Versions of a file can be checked out for modification either locked or unlocked. Checking out with With lock selected in the Check Out dialog box prevents other users from checking out the same version in write mode.
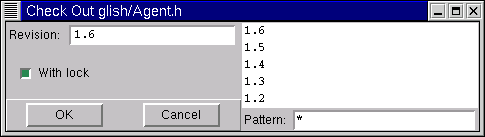
You can check in all or selected project files into your version control system. When you check in, you can enter descriptive text of the changes and a version number. Using the left-mouse button, select one or more files to check in. With these files highlighted, in the Revision Control Editor window, from the Edit menu, select Check In. The Check In dialog is displayed.
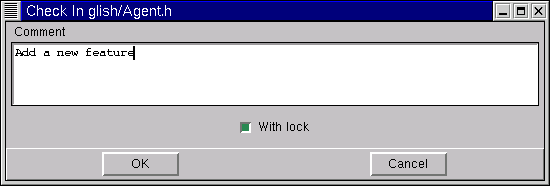
If you check in with With lock selected in this dialog box, others may not check out the same file in write mode.
This is useful if you are continuously working on a particular file, but wish to register checkpoints in your work without giving other developers the opportunity to make modifications to that file.
To revert working files to the repository version, in the Revision Control Editor window, from the Edit menu, select Discard Changes.
The Diff tool highlights differences between the current version of a file (the one you have checked out) and another one that you select from the list of available version numbers.
To access this tool, from the Edit menu select Compare Revisions.

Use the Version Control tab of the Preferences window to tell Source-Navigator what source code control system you're running. You can access this tab from the Symbol Browser from the File menu by selecting Project Preferences, or from the Version Control window from the Edit menu by selecting View Preferences.
Version Control Tab of the Preferences Dialog
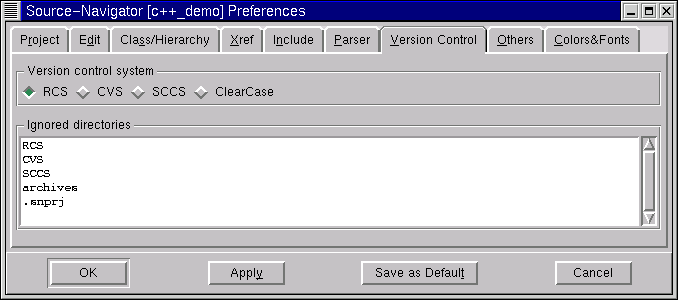
Version control system
Select your external version control system for the project.
Ignored directories
These directories will be ignored by the Source-Navigator as it scans for files to parse.
|
| ||
|---|---|---|