Compiling for Windows¶
Requirements¶
For compiling under Windows, the following is required:
- Visual C++, Visual Studio Community (recommended), at least the 2013 version (12.0) up to 2015 (14.0). Make sure you read Installing Visual Studio caveats bellow or you will have to run/download the installer again.
- Python 2.7+ (3.0 is untested as of now). Using the 32-bits installer is recommended.
- Pywin32 Python Extension for parallel builds (which increase the build speed by a great factor).
- SCons build system.
Setting up SCons¶
Python adds the interpreter (python.exe) to the path. It usually
installs in C:\Python (or C:\Python[Version]). SCons installs
inside the Python install and provides a batch file called “scons.bat”.
The location of this file can be added to the path or it can simply be
copied to C:\Python together with the interpreter executable.
To check whether you have installed Python and SCons correctly, you can
type python --version and scons --version into the standard
Windows Command Prompt (cmd.exe).
If commands above do not work, make sure you add Python to your PATH environment variable after installing it, and check again.
Setting up Pywin32¶
Pywin32 is required for -j (parallel) builds for multiple cores (for a 32 bit Python version). If SCons is issuing a warning about Pywin32 after parsing SConstruct build instructions, when begining to build, you need to install it properly from the correct installer executable for your python version located at Sourceforge.
For example, if you installed Python 2.7 32 bit version, you would want to install the latest version of Pywin32 (as of writting Build 220) that is built for the mentioned version of Python... That executable installer would be named “pywin32-220.win32-py2.7.exe”.
Amd64 version of Pywin32 is for a 64 bit version of Python
“pywin32-220.win-amd64-py2.7.exe”. Change the “py” number to install for
your version of python (check via python --version mentioned above).
Installing Visual Studio caveats¶
If installing VS 2015, make sure to run Custom installation, not Typical and select C++ as language there (and any other things you might need). The installer does not install C++ by default. C++ was the only language made optional in VS2015.
If you have already made the mistake of installing a Typical, installation, rerun the executable installer you downloaded from internet, it will give you a Modify Button option. Running the install from Add/Remove programs will only give you the “Repair” option, which will do nothing for your problem.
If you’re using Express, make sure you get/have a version that can compile for *C++, Desktop*.
Downloading Godot’s source¶
Godot’s source is hosted on GitHub. Downloading it (cloning) via Git is recommended.
The tutorial will presume from now on that you placed the source into
C:\godot.
Compiling¶
SCons will not be able out of the box to compile from the standard Windows “Command Prompt” (cmd.exe) because SCons and Visual C++ compiler will not be able to locate environment variables and executables they need for compilation.
Therefore, you need to start a Visual Studio command prompt. It sets up environment variables needed by SCons to locate the compiler. It should be called similar to one of the bellow names (for your respective version of Visual Studio):
- “Developer Command Prompt for VS2013”
- “VS2013 x64 Native Tools Command Prompt”
- “VS2013 x86 Native Tools Command Prompt”
- “VS2013 x64 Cross Tools Command Prompt”
- “VS2013 x86 Cross Tools Command Prompt”
You should be able to find at least the Developer Command Prompt for your version of Visual Studio in your start menu.
However Visual Studio sometimes seems to not install some of the above shortcuts, except the Developer Console at these locations that are automatically searched by the start menu search option:
Win 7:
C:\ProgramData\Microsoft\Windows\Start Menu\Programs\Visual Studio 2015\Visual Studio Tools
C:\ProgramData\Microsoft\Windows\Start Menu\Programs\Visual Studio 2013\Visual Studio Tools
If you found the Developer Console, it will do for now to create a 32 bit version of Godot, but if you want the 64 bit version, you might need to setup the prompts manually for easy access.
If you don’t see some of the shortcuts, “How the prompts actually work” section bellow will explain how to setup these prompts if you need them.
About the Developer/Tools Command Prompts and the Visual C++ compiler¶
There is a few things you need to know about these consoles and the Visual C++ compiler.
Your Visual Studio installation will ship with several Visual C++ compilers, them being more or less identical, however each cl.exe (Visual C++ compiler) will compile Godot for a different architecture (32 or 64 bit, ARM compiler is not supported).
The Developer Command Prompt will build a 32 bit version of Godot by using the 32 bit Visual C++ compiler.
Native Tools Prompts (mentioned above) are used when you want the 32bit cl.exe to compile a 32 bit executable (x86 Native Tools Command Prompt). For the 64 bit cl.exe, it will compile a 64 bit executable (x64 Native Tools Command Prompt).
The Cross Tools are used when your Windows is using one architecture (32 bit, for example) and you need to compile to a different architecture (64 bit). As you might be familiar, 32 bit Windows can not run 64 bit executables, but you still might need to compile for them.
For example:
- “VS2013 x64 Cross Tools Command Prompt” will use a 32 bit cl.exe that will compile a 64 bit application.
- “VS2013 x86 Cross Tools Command Prompt” will use a 64 bit cl.exe that will compile a 32 bit application. This one is useful if you are running a 32 bit Windows.
On a 64 bit Windows, you can run any of above prompts and compilers (cl.exe executables) because 64 bit windows can run any 32 bit application. 32 bit Windows can not run 64 bit executables, so the Visual Studio installer will not even install shortcuts for some of these prompts.
Note that you need to choose the Developer Console or the correct Tools Prompt to build Godot for the correct architecture. Use only Native Prompts if you are not sure yet what exactly Cross Compile Prompts do.
Running SCons¶
Once inside the Developer Console/Tools Console Prompt, go to the root directory of the engine source code and type:
C:\godot> scons platform=windows
Tip: if you installed “Pywin32 Python Extension” you can append the -j command to instruct SCons to run parallel builds like this:
C:\godot> scons -j6 platform=windows
In general, it is OK to have at least as many threads compiling Godot as you have cores in your CPU, if not one or two more, I use -j6 (six threads) for my 4 core CPU, your mileage may vary. Feel free to add -j option to any SCons command you see bellow if you setup the “Pywin32 Python Extension”.
If all goes well, the resulting binary executable will be placed in
C:\godot\bin\ with the name of godot.windows.tools.32.exe or
godot.windows.tools.64.exe. SCons will automatically detect what
compiler architecture the environment (the prompt) is setup for and will
build a corresponding executable.
This executable file contains the whole engine and runs without any dependencies. Executing it will bring up the project manager.
How the prompts actually work¶
The Visual Studio command prompts are just shortcuts that call the standard Command Prompt and have it run a batch file before giving you control. The batch file itself is called vcvarsall.bat and it sets up environment variables, including the PATH variable, so that the correct version of the compiler can be run.The Developer Command Prompt calls a different file called VsDevCmd.bat but none of the other tools that this batch file enables are needed by Godot/SCons.
Since you are probably using VS2013 or VS2015, if you need to recreate them manually, use the bellow folders, or place them on the desktop/taskbar:
C:\ProgramData\Microsoft\Windows\Start Menu\Programs\Visual Studio 2015\Visual Studio Tools
C:\ProgramData\Microsoft\Windows\Start Menu\Programs\Visual Studio 2013\Visual Studio Tools
Start the creation of the shortcut by pressing the right mouse
button/New/Shortcut in an empty place in your desired location.
Then copy one of these commands bellow for the corresponding tool you need into the “Path” and “Name” sections of the shortcut creation wizard, and fix the path to the batch file if needed.
- VS2013 is in the “Microsoft Visual Studio 12.0” folder.
- VS2015 is in the “Microsoft Visual Studio 14.0” folder.
- etc.
Name: Developer Command Prompt for VS2013
Path: %comspec% /k ""C:\Program Files (x86)\Microsoft Visual Studio 12.0\Common7\Tools\VsDevCmd.bat""
Name: VS2013 x64 Cross Tools Command Prompt
Path: %comspec% /k ""C:\Program Files (x86)\Microsoft Visual Studio 12.0\VC\vcvarsall.bat"" x86_amd64
Name: VS2013 x64 Native Tools Command Prompt
Path: %comspec% /k ""C:\Program Files (x86)\Microsoft Visual Studio 12.0\VC\vcvarsall.bat"" amd64
Name: VS2013 x86 Native Tools Command Prompt
Path: %comspec% /k ""C:\Program Files (x86)\Microsoft Visual Studio 12.0\VC\vcvarsall.bat"" x86
Name: VS2013 x86 Cross Tools Command Prompt
Path: %comspec% /k ""C:\Program Files (x86)\Microsoft Visual Studio 12.0\VC\vcvarsall.bat"" amd64_x86
After you create the shortcut, in the shortcut’s properties, that you can access by right clicking with your mouse on the shortcut itself, you can choose the starting directory of the command prompt (“Start in” field).
Some of these shortcuts (namely the 64 bit compilers) seem to not be available in the Express edition of Visual Studio or Visual C++. Before recreating the commands, make sure that cl.exe executables are present in one of these locations, they are the actual compilers for the arhitecture you want to build from the command prompt.
x86 (32bit) cl.exe
C:\Program Files (x86)\Microsoft Visual Studio 12.0\VC\bin\cl.exe
x86 (32bit) cl.exe for crosscompiling to 64bit.
C:\Program Files (x86)\Microsoft Visual Studio 12.0\VC\bin\x86_amd64\cl.exe
x64 (64bit) cl.exe
C:\Program Files (x86)\Microsoft Visual Studio 12.0\VC\bin\amd64\cl.exe
x64 (64bit) cl.exe for crosscompiling to 32bit.
C:\Program Files (x86)\Microsoft Visual Studio 12.0\VC\bin\amd64_x86\cl.exe
In case you are wondering what these prompt shortcuts do, they call the standard cmd.exe with \k option and have it run a batch file...
%comspec% - path to cmd.exe
\k - keep alive option of the command prompt
remainder - command to run via cmd.exe
cmd.exe \k(eep cmd.exe alive after commands behind this option run) ""runme.bat"" with_this_option
How to run an automated build of Godot¶
If you need to just run the compilation process via a batch file or directly in the vanilla Windows Command Prompt you need to do the following command:
"C:\Program Files (x86)\Microsoft Visual Studio 12.0\VC\vcvarsall.bat" x86
with one of the following parameters:
- x86 (32 bit cl.exe to compile for the 32 bit architecture)
- amd64 (64 bit cl.exe to compile for the 64 bit architecture)
- x86_amd64 (32 bit cl.exe to compile for the 64 bit architecture)
- amd64_x86 (64 bit cl.exe to compile for the 32 bit architecture)
and after that one, you can run SCons:
scons platform=windows
or you can do them together:
32 bit Godot
"C:\Program Files (x86)\Microsoft Visual Studio 12.0\VC\vcvarsall.bat" x86 && scons platform=windows
64 bit Godot
"C:\Program Files (x86)\Microsoft Visual Studio 12.0\VC\vcvarsall.bat" amd64 && scons platform=windows
Development in Visual Studio or other IDEs¶
For most projects, using only scripting is enough but when development in C++ is needed, for creating modules or extending the engine, working with an IDE is usually desirable.
You can create a Visual Studio solution via SCons by running SCons with the vsproj=yes parameter, like this:
scons p=windows vsproj=yes
You will be able to open Godot’s source in a Visual Studio solution now, and able to build Godot via the Visual Studio Build button. However, make sure that you have installed Pywin so that parallel (-j) builds work properly.
If you need to edit the compilation commands, they are located in “Godot” project settings, NMAKE sheet. SCons is called at the very end of the commands. If you make a mistake, copy the command from one of the other build configurations (debug, release_debug, release) or architectures (Win32/x64). They are equivalent.
Cross-compiling for Windows from other operating systems¶
If you are a Linux or Mac user, you need to install mingw32 and mingw-w64. Under Ubuntu or Debian, just run the following commands:
apt-get install mingw32 mingw-w64
If you are using another distro, SCons will check for the following binaries:
i586-mingw32msvc-gcc
i686-w64-mingw32-gcc
If the binaries are named or located somewhere else, export the following env variables:
export MINGW32_PREFIX="/path/to/i586-mingw32msvc-"
export MINGW64_PREFIX="/path/to/i686-w64-mingw32-"
To make sure you are doing things correctly, executing the following in the shell should result in a working compiler:
user@host:~$ ${MINGW32_PREFIX}gcc
gcc: fatal error: no input files
Creating Windows export templates¶
Windows export templates are created by compiling Godot as release, with the following flags:
- (using Mingw32 command prompt, using the bits parameter)
C:\godot> scons platform=windows tools=no target=release bits=32
C:\godot> scons platform=windows tools=no target=release_debug bits=32
- (using Mingw-w64 command prompt, using the bits parameter)
C:\godot> scons platform=windows tools=no target=release bits=64
C:\godot> scons platform=windows tools=no target=release_debug bits=64
- (using the Visual Studio command prompts for the correct architecture, notice the lack of bits parameter)
C:\godot> scons platform=windows tools=no target=release
C:\godot> scons platform=windows tools=no target=release_debug
If you plan on replacing the standard templates, copy these to:
C:\USERS\YOURUSER\AppData\Roaming\Godot\Templates
With the following names:
windows_32_debug.exe
windows_32_release.exe
windows_64_debug.exe
windows_64_release.exe
However, if you are writing your custom modules or custom C++ code, you might instead want to configure your binaries as custom export templates here:
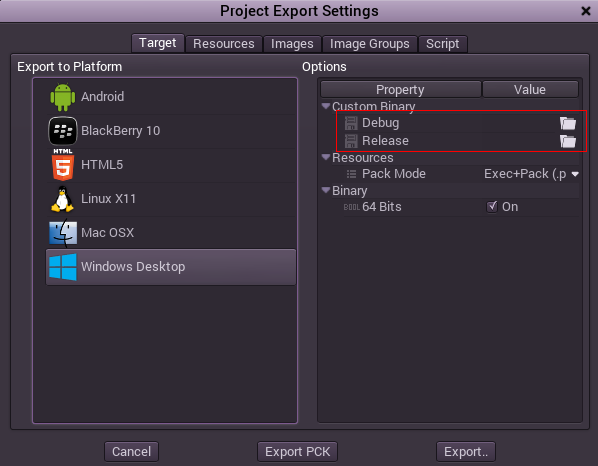
You don’t even need to copy them, you can just reference the resulting
files in the bin\ directory of your Godot source folder, so the next
time you build you automatically have the custom templates referenced.