| Inkscape » Guida rapida » Il Logo Della Northern Pacific Railway - Un Esempio Di Tracciamento |    |
|---|
La funzione auto-tracing di Inkscape è molto utile per convertire illustrazioni già esistenti in disegni SVG . In questo esempio, creeremo l'illustrazione per un logo a partire da una fotografia. Il logo è per la ferrovia Northern Pacific (o NP) , che raffigura il simbolo Yin e Yang . Questo tutorial affronterà l'utilizzo della finestra di dialogo Vettorizza Bitmap ed anche la manipolazione dei tracciati. Viene introdotto anche l'utilizzo dei Livelli.
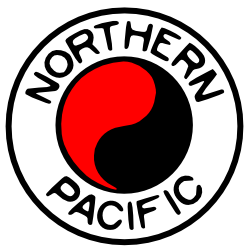
I passi sono:
Avviare Inkscape ed impostare la dimensione del disegno.
Importare la foto sorgente.
Auto-tracciare il logo.
Ripulire i tracciati del logo.
Procedura 2.4. Creare il Logo della Northern Pacific
Impostare il disegno.
Per iniziare, avviare Inkscape.
Seguite le istruzioni per impostare la dimensione della pagina e la spaziatura della griglia date nell'esempio della bandiera svedese, ma impostate la larghezza a 500 e l'altezza a 500 pixel. Non attivate la Griglia.
Potete utilizzare una qualsiasi fotografia (nel formato PNG, GIF, o JPEG) con un logo per questo esercizio. Tuttavia, fotografie nitide ed ad alta risoluzione sono migliori. Io utilizzerò una parte di una fotografia dal fotografo di ferrovie James M. Fredrickson. La fotogragia è stata ritagliata per mostrare soltanto il logo. Se preferite utilizzare la stessa fotografia utilizzata nell'esercizio, potete scaricarla dal sito web del libro: http://tavmjong.free.fr/INKSCAPE/.

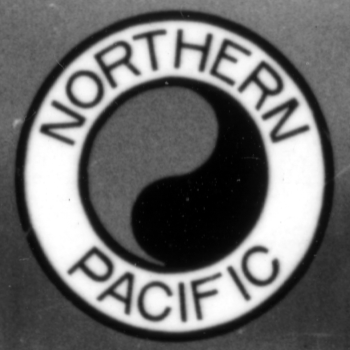
Importare la fotografia.
Importare la fotografia utilizzando la finestra di dialogo → (Ctrl+I).
Aggiustare la dimensione e la posizione della fotografia.
Aggiustare la dimensione e la posizione per far combaciare la pagina di Inkscape con lo
Strumento Selettore
![]() (scorciatoia da tastiera
F1).
Trascinare gli angoli mentre si tiene premuto il tasto Ctrl
per conservare la proporzione. Trascinate il corpo per translare la
foto.
(scorciatoia da tastiera
F1).
Trascinare gli angoli mentre si tiene premuto il tasto Ctrl
per conservare la proporzione. Trascinate il corpo per translare la
foto.
Tracciare il logo.
Inkscape utilizza la libreria di tracciamento potrace per creare i tracciati SVG dalle immagini bitmap. Per vettorizzare il disegno, richiamate la finestra di dialogo Vettorizza Bitmap ( → (Shift+Alt+B)).
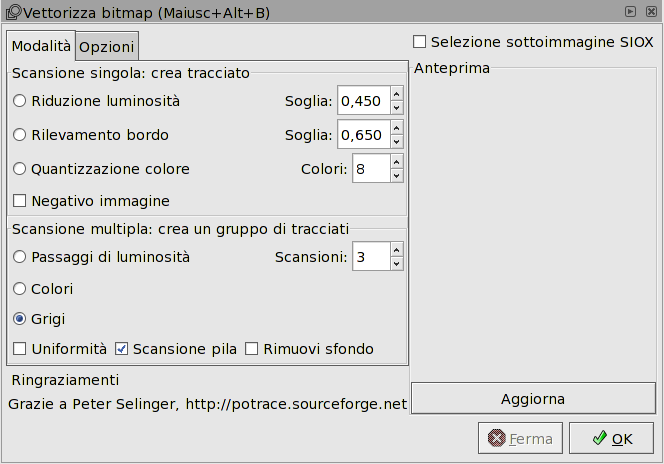
La finestra di dialogo Vettorizza Bitmap presenta un numero di opzioni su come effettuare la vettorizzazione. Guardando l'immagine, vediamo che ci sono tre differenti livelli in scala di grigio. Ciò ci suggerisce che utilizziamo uno dei metodi Scansione multipla. Poiché questa è una fotografia monocroma, proveremo l'opzione Grigi con Scansioni impostato a tre. Questo ci darà tre regioni, ciascuna delle quali corrispondente ad uno dei livelli della scala di grigio. C'è la possibilità di smussare la bitmap prima di vettorizzare selezionando la casella Smussa. Ciò non è necessario poiché la nostra fotografia di partenza non ha nessuno spigolo. Infine, c'è un'opzione per generare tracciati a partire da aree mutuamente esclusive o che includono tutte le regioni più scure. Quest'ultima è più utile per noi, così selezioniamo l'opzione Scansione pila. I tracciati risultanti sono mostrati di seguito.
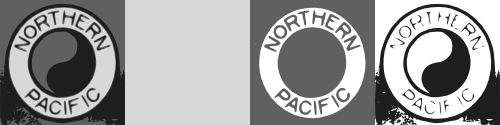
I tracciati generati con l'opzione Grigi sono utilizzabili come punti di partenza per il logo della NP. Tuttavia, potremmo fare di meglio se utilizzassimo il metodo Singola scansione - Riduzione luminosità, ottimizzando la soglia per ciascuna scansione.
Selezionate l'opzione Luminosità Immagine nella finestra di dialogo Vettorizza Bitmap. Aggiustate la Soglia per creare un tracciato Yin e Yang ben definito. Premendo il tasto Aggiorna verrà creata un'anteprima . Una soglia di 0.15 sembra andar bene. Dopo aver trovato un buon valore, cliccate sul tasto OK per generare il tracciato.
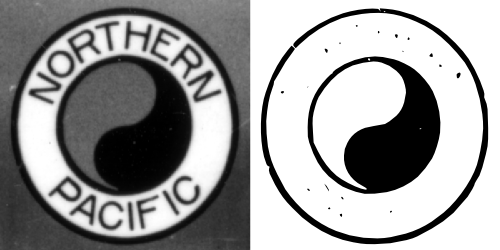
Aggiornato per v0.45.
La scansione ha molte «macchie» che disturbano il disegno. Possiamo rimuoverle a mano, ma c'è un modo più semplice. Selezionate la scheda Opzioni nella finestra di dialogo Vettorizza Bitmap. L'opizone Rimuovi macchie consente la rimozione automatica di tracciati più piccoli della dimensione specificata. Assicuratevi che la casella Rimuovi macchie sia selezionata ed impostate la Dimensione a 50. Nel frattempo, assicuratevi che le caselle Smussa angoli ed Ottimizza tracciato siano selezionate. Ciò risulterà in una scansione smussata con un minor numero di nodi. Ri-scansionate e le «macchie» dovrebbero essere scomparse.
Sarà più facile modificare i tracciati separatamente. Per fare ciò, sposteremo il tracciato temporaneamente. Ciò richiede un movimento preciso che può essere effettuato con la finestra di dialogo Trasforma ( → (Shift+Ctrl+M)). Tirate su la finestra di dialogo e selezionate la scheda Muovi . Muovete il tracciato lungo la larghezza della pagina a destra impostando la voce Orizzontale a 500 pixel, impostando la voce Verticale a 0 pixel, selezionando l'opzione Movimento relativo, e quindi cliccando sul tasto Applica. (Si potrebbe muovere il tracciato anche utilizzando i tasti Shift+Arrow per muovere il tracciato di 20 pixel alla volta. Potrebbe essere più veloce rispetto a richiamare la finestra di dialogo Trasforma ma c'è un piccolo rischio di commettere errori durante gli spostamenti.)
Successivamente, ripetete il tracciamento con una nuova soglia. Questa volta ottimizzate la soglia per le iscrizioni. Una soglia di 0.65 sembra buona. Eseguite il tracciamento. La figura seguente mostra cosa dovreste vedere.

Ripulire le tracce.
Muovere la fotografia su un livello differente.
Gli oggetti in Inkscape possono essere selezionati cliccando su di essi. Ciò comporta un piccolo problema quando si usa una tecnica di selezione elastico dove uno clicca e trascina per selezionare oggetti multipli come si vuol fare qualche volta. Se il click-drag inizia sulla fotografica, la fotografia verrà spostata. Si può evitare ciò tenendo premuto il tasto Shift mentre si inizia il click-drag, ma farlo ogni volta non è del tutto indolore. Si potrebbe bloccare l'immagine nel posto selezionando la casella Blocca nella finestra di dialogo Proprietà Oggetto ma è sconsigliato. Selezionare e sbloccare un oggetto bloccato non è banale.
La soluzione preferita è quella di collocare l'immagine in un Livello separato. I Livelli possono essere pensati come illustrazioni separate su fogli trasparenti che sono impilati l'uno sull'altro. Il disegno finale è ciò che uno vede attraverso la pila. In Inkscape, i Livelli possono essere facilmente bloccati e sbloccati per evitare modifiche. Possono anche essere resi inivisibili. Metteremo la fotografia su un Livello bloccato a sè stante. Ora non c'è possibilità di muoverlo mentre lavoriamo sulla ripulitura dei tracciamenti.
Per prima cosa, create un nuovo Livello per la fotografia. Ciò viene fatto tramite la finestra di dialogo Aggiungi Livello ( → ). Inserite il nome «Fotografia» e premete il tasto Invio o cliccate sul bottone Aggiungi. Il nuovo livello viene creato sul vecchio livello. È selezionato automanticamente. Il nome del livello viene mostrato nella Barra di Stato.
Selezionate la fotografia cliccando su un'apertura nel tracciamento (controllate la Area di Notifica per vedere cosa è selezionato). Notate che il livello è tornato automaticamente ad essere il livello originale ("Livello 1") quando è selezionata la fotografia. Muovete la fotografia sul nuovo livello utilizzando il comando → (Shift+Page Up). Il tracciamento ora non è più visibile. Ciò avviene perché la fotografia è stata spostata su un livello che si trova sopra al livello con il tracciamento.
Selezionate il livello «Fotografia» attraverso il menù a tendina che compare
quando cliccate sul nome del livello nella Barra di Stato.
Bloccate questo livello cliccando sull'icona
![]() vicino al nome del livello. L'icona dovrebbe
cambiare nello stato bloccato
vicino al nome del livello. L'icona dovrebbe
cambiare nello stato bloccato
![]() . La fotografia adesso non può essere mossa.
. La fotografia adesso non può essere mossa.
Infine, muovete il livello «Fotografia» al disotto del livello originale utilizzando il comando → (Shift+Ctrl+Page Down).
Ripulire lo Yin e Yang.
Selezionate il tracciato per i cerchi e lo Yin e Yang. Verrà selezionato il liivello originale. Ingrandite i tracciati premendo il tasto 3. Ciascuna traccia crea un tracciato. Ciascun tracciato è composto da più sotto-tracciati. Generalmente è più facile pulire un tracciamento convertendo i sotto-tracciati in tracciati indipendenti. Fatelo utilizzando il comando → (Shift+Ctrl+K).
La prima cosa che noterete è che il simbolo Yin e Yang diventa tutto nero. Niente panico! Ciò accade perché lo Yin e Yang è stato rotto in due pezzi, uno per il cerchio più esterno e l'altro per la forma dello Yin. Ciascun tracciato mantiene gli attributi del tracciato combinato precedente per cui entrambi hanno il Riempimento nero. Selezionate il tracciato Yang (lato sinistro) cliccando dentro l'area del tracciato yang (guardate la foto originale). Potete capire di aver selezionato il tracciato corretto dalla forma del riquadro delimitatore che viene mostrato quando il tracciato è selezionato. Se avete il tracciato sbagliato, provate ancora muovendo il cursore un pò. Potrebbe essere necessario tener premuto il tasto Alt mentre si clicca. In questo modo ciascun oggetto sotto il cursore verrà selezionato a turno, ciclicamente. (Se il ciclo non funziona, probabilmente il gestore finestre sta rubando il tasto Alt. Vedete la sezione chiamata «Alternative Alt Key» in Capitolo 21, Customization, per i modi di aggirare questo problema.)
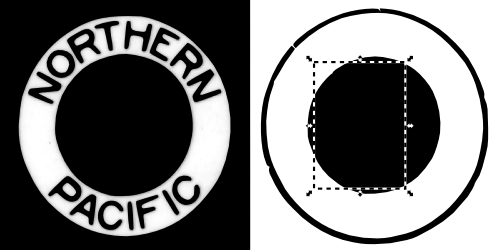
Mentre la fotografia è in bianco e nero, la parte Yang della monade nel logo della NP dovrebbe essere rosso. Impostate il colore Riempimento del tracciato a rosso utilizzando la finestra di dialogo Riempimento e Contorni ( → (Shift+Ctrl+F)).

Ripulire cerchi.
Successivamente rimpiazzeremo il complicato tracciato del cerchio più esterno
con... avete indovinato, un cerchio. Selezionate lo Strumento Ellisse
![]() dallo Controlli Strumento. Per creare un cerchio, tenete premuto
il tasto Ctrl mentre cliccate e trascinate il
mouse da un angolo all'altro del riquadro immaginario (il quadro delimitatore) che
racchiude il cerchio più esterno, fino all'angolo opposto del
riquadro immaginario. Non vi preoccupate ora di ottenere la giusta
dimensione e posizione.
dallo Controlli Strumento. Per creare un cerchio, tenete premuto
il tasto Ctrl mentre cliccate e trascinate il
mouse da un angolo all'altro del riquadro immaginario (il quadro delimitatore) che
racchiude il cerchio più esterno, fino all'angolo opposto del
riquadro immaginario. Non vi preoccupate ora di ottenere la giusta
dimensione e posizione.
Usando la finestra di dialogo Riempimento e Contorni, disattivate il Riempimento ed attivato il Contorno. È più facile aggiustare il cerchio se il cerchio è semi-trasparente e di un colore differente rispetto al cerchio originale, quindi impostate l'Opacità a 50% e il Colore contorno a rosso.
Adesso siamo pronti ad aggiustare il cerchio. Impostate la larghezza del contorno in modo tale che corrisponda con la larghezza del cerchio originale (Larghezza sotto la scheda Stile contorno). Adesso, aggiustate la dimensione del cerchio trascinando entrambe le due maniglie quadrate (sulla sinistra e nella parte alta del cerchio). Le maniglie sono visibili (di default) quando è selezionato strumenti forma o lo Strumento Nodo. Tenete premuto Ctrl mentre trascinate per mantenere la forma del cerchio. Battendo la barra Spazio si passerà allo Strumento Selettore per riposizionare il cerchio. Aggiustamenti più fini alla posizione possono essere effettuati tenendo premuto il tasto Alt mentre si usano i tasti freccia. Battere sulla barra Spazio una seconda volta per riselezionare lo Strumento Ellisse.

Questa volta, avrete compreso che il cerchio esterno originale non è un vero cerchio. Ciò accade perché il logo nella fotografia è ad un angolo tale rispetto al piano della fotografia da far sì che il cerchio originale sia distorto. Manterremo il cerchio vero per il logo ma tenete presente che potremmo avere bisogno di fare altre correzioni.
I passi finali per il cerchio esterno consistono nel cancellare il cerchio originale e cambiare il contorno del nuovo cerchio a nero solido.
Anche il cerchio nero solido più interno può essere sostituito seguendo gli stessi passi effettuati per rimpiazzare il cerchio più esterno con due piccoli cambiamenti: 1. Utilizzate un cerchio riempito senza contorno. 2. Posizionate il nuovo cerchio dietro l'oggetto Yang con il comando → (Page Down) (disponibile anche dallo Strumento Selettore-Controlli Strumento).

Ripulire l'iscrizione.
Adesso è tempo di ripulire le lettere. Dobbiamo di nuovo rompere il tracciato in pezzi. Dopo aver fatto ciò, vedrete un grosso quadrato nero. Non devo ricordarvi di non spaventarvi, giusto? Selezionate il quadrato e cancellatelo; adesso dovreste vedere un grosso cerchio nero. Cancellate anche questo (selezionatelo cliccando sul suo bordo). Adesso dovreste vedere le lettere. Già che ci siamo, cancellate il cerchio nero centrale lasciando soltanto le lettere.
Notate che le A, O, ed R hanno perso i loro buchi. (Non vi state spaventando, giusto?) Ciò è perché ciascuno di essi è composto da due tracciati che devono essere rimessi insieme. Possiamo fare ciò per ciascuna delle lettere, ma in questo caso è più conveniente selezionare tutti i tracciati delle lettere e fonderli in un unico tracciato utilizzando il comando → (Ctrl+K).

Passi finali.
Adesso è giunto il momento di riunire lo Yin e Yang ed anche i cerchi con il testo. Selezionate lo Yin e Yang, ed i cerchi ed utilizzate la finestra di dialogo Trasforma per spostarli di -500 pixel nella direzione orizzontale.
Adesso si può vedere che l'iscrizione non è completamente spaziata correttamente. È dovuto di nuovo all'orientazione del logo nell'immagine originale . L'iscrizione necessita di essere allargata un pò. Selezionate il tracciato dell'iscrizione e scalatelo del 3% nella direzione orizzontale utilizzando la scheda Scala della finestra di dialogo Trasforma.
Il logo è ora finito. Potete anche cancellare o nascondere la fotografia originale. Potete anche fare aggiustamenti fini al tracciato Yin con lo Strumento Nodo se desiderate. Salvate il vostro lavoro come nei tutorial precedenti.
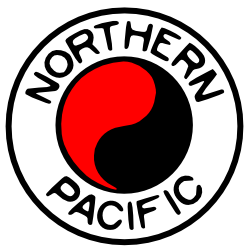
© 2005-2008 Tavmjong Bah. | Get the book. |