| Inkscape » Positioning and Transforming » Snapping |    |
|---|
Major changes for v0.46.
To help precisely place objects on the canvas, an object can be made to snap to a target. The target can be a Griglia line, a Linea Guida, or another object's path, node, or quadro delimitatore. Snapping takes place when an object's node or its quadro delimitatore is near a target. Snapping can be set to always happen or only happen when the object is within a set distance (the Distanza Aggancio) from a target. Snapping can be divide into two parts: setting the target and determining what can be snapped. All snapping options can be set under the various tabs of the Proprietà del Documento dialog. Note: Nodes will only snap to other nodes or path, and a quadro delimitatore will only snap to another quadro delimitatore. Snapping was introduced in the tutorials at the beginning of the book.
This section covers creating Linee Guida and Griglie.
Linee Guida are individual lines that can be arbitrarily placed. To create a Linea Guida, Left Mouse Drag from the left Righello onto the canvas for a vertical Linea Guida or from the top Righello for a horizontal Linea Guida. An angled Linea Guida can be created by dragging from the end of a Righello. By default, the angle is set to 45° if a rectangular Griglia is displayed or parallel to the angled lines if an axonometric Griglia is displayed. Linee Guida can be moved by dragging them (Left Mouse Drag). They can be removed by dragging them to a Righello or clicking on them with the Ctrl key held down. Precise placement of a Linea Guida and changing its angle can be done through the Linee Guida dialog, opened by double-clicking on the Linea Guida with the Strumento Selettore, Strumento Nodo, or Strumento Ritocco. A Linea Guida is defined by an x-y point through which it passes and an angle. The x coordinate is ignored for horizontal lines and the y coordinate ignored for vertical lines. A Linea Guida can also be deleted via the dialog. A check box toggles between absolute and relative placement. Linee Guida can be snapped. This option is toggled on under the Guides tab of the Proprietà del Documento dialog. Linee Guida can also be hidden and their color changed in this dialog. To be active, a Linea Guida must be visible.
Linee Guida can be created from objects using the → (Shift+G) command. The keyboard shortcut works with the Strumento Selettore, strumenti forma, Strumento Bezier, and Strumento Mano Libera. Different objects are converted in different ways. In each case, the selected objects are deleted unless the Keep objects after conversion to guides entry is checked in the Tools section of the Preferenze di Inkscape dialog.
If a Gruppo is selected, Linee Guida are drawn for each object in the Gruppo.
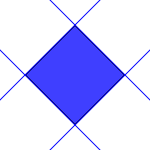 Linee Guida from a rotated Rettangolo.
|
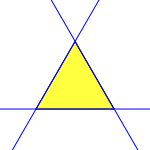 Linee Guida from a triangular path, one line for each straight path.
|
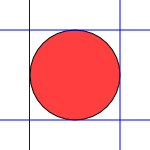 Linee Guida from a circle, lines determined from the quadro delimitatore.
|
Axonometric grids added in v0.46.
A Griglia is composed of two or three sets of evenly spaced parallel lines. A Rectangular Griglia consists of horizontal and vertical lines, much like a sheet of ordinary graph paper. An Axonometric Griglia consists of three sets of parallel lines, typically one vertical and two at 30° angles from the horizontal. It is often used to draw three-dimensional objects.
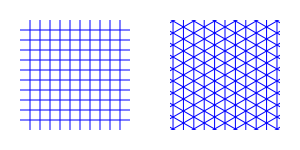
Griglie can be created and edited on the Grids tab of the Proprietà del Documento dialog. To create a Griglia, select the type (Rectangular or Axonometric) from the drop-down menu at the top of the dialog and then click on the New button. The parameters for the new Griglia will then be editable under a tab in the bottom of the dialog. It is possible to have more than one Griglia defined (and in use). Each Griglia will have a tab entry.
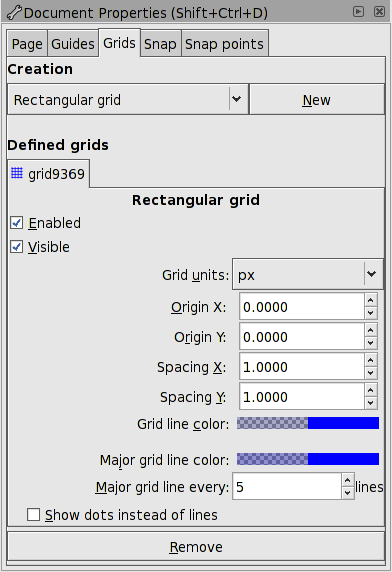
Each Griglia can individually be Enabled and made Visible by the check boxes on the Griglia tabs. If a Griglia is not enabled, it will not be visible. However a Griglia can be enabled and not visible. All Griglie can be enabled or disabled by using the global command → (#). This setting overrides the settings on the individual Griglia tabs. Note: There is no visual indication if this overall setting is on or off if the visibility of the individual Griglie are all set off. Note also that, depending on the zoom scale, not all Griglia lines are shown. «Missing» lines will not be snapped to.
For both types of Griglie, the Grid unit can be selected from a drop-down menu and the Griglia origin can also be specified. For Rectangular Griglie, the x and y spacing can be set independently. For Axonometric Griglie the x and z spacings are derived from the y spacing and the angle settings. In both cases the color of the lines can be set by clicking on the color box and making changes in the dialog that pops up.
The default Griglia parameters can be modified in the Grids section of the Preferenze di Inkscape dialog.
Different «views» of the same drawing share the same Griglie but the Griglie can be enabled or made visible independently for each view.
The Snap tab of the Proprietà del Documento dialog is used to control what is snapped to what. It is divided into several sections.
In the first section, Snapping, there is a checkbox to control over all snapping. This checkbox supersedes the Enable checkboxes on the Grids tab. The checkbox can be toggled via the → (%) command.
The next section, What snaps controls what points on a moved object or node will snap. The choices are Nodes and Bounding box corners. Both can be enabled or disabled independently. The Nodes mode includes snapping of Handles. It does not include snapping to smooth nodes in a path. The quadro delimitatore snapping mode will snap to all four corners of the quadro delimitatore. The quadro delimitatore used is either the Visual quadro delimitatore or the Geometric (nodes only) quadro delimitatore, depending on the setting in the Tools section of the Preferenze di Inkscape dialog. See the introduction to this chapter for more details.
The third section governs what parts of an object to snap to. Choices include: paths, nodes, quadro delimitatore edges, and quadro delimitatore corners. Snapping will always occur if one or more of these items are selected unless the Snap only when closer than box is checked. If the box is checked, then snapping will only occur if the part to be snapped is closer than the Snap distance to the thing to be snapped to. The Snap distance is in units of screen pixels.
The last two sections govern snapping to Griglie and Linee Guida. If snapping to a Griglia or Linee Guida is enabled, the snapping will always occur unless the Snap only when closer than box is checked. If the box is checked, then snapping will only occur if the part to be snapped is closer than the Snap distance to a Griglia line or a Linea Guida (or another snapping rule is satisfied). The Snap distance is in units of screen pixels.
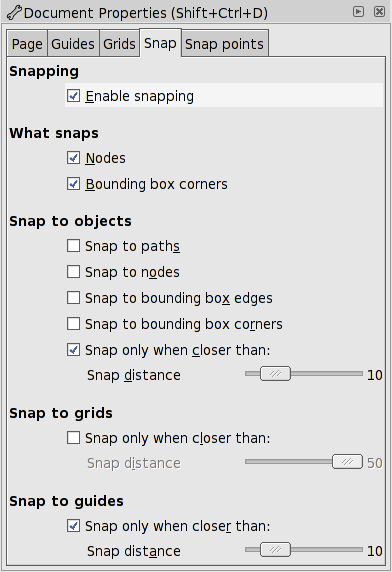
The last tab, Snap points, of the Proprietà del Documento dialog has options for special cases of snapping. The first section allows toggling on/off snapping to intersections (Griglia lines with Linee Guida or line segments in paths) and the second section covers toggling on/off snapping to the Centro di rotazione of an object.
© 2005-2008 Tavmjong Bah. | Get the book. |