
Table of Contents
When a document is finished and ready for distribution, you must publish it in a section. Sections are spaces intended for the diffusion of the documents to a wider audience.
Publishing a document means publishing the version of the document as it is at the time of publication. If you modify the document in the workspace, it is not modified in the section. Indeed, published documents are for consultation only. They cannot be modified. If you want to modify a published document, you must modify it in the workspace and then publish the modified version of the document.
When you want to publish a document, you need to submit it t publication. Indeed, the publication of a document must be approved by the users who manage the section. When the document is submitted to publication, the section managers can approve the publication submission, that is to say publish the document, or reject it. In that case, the document is not available in the section. However, it is still available in the workspace. You can modify it and submit it again.
The only actions available on published documents are:
Only users with writing or management rights in the workspace can submit a document to publication.
You can submit a document in several sections in a row. The publishing workflows in the different sections are independent. The document can be published in a section and rejected in another one. The list of the sections in which you can publish a document is determined by your access rights. You can submit a document in sections in which you have at least reading rights.
To submit a document to publication:
In the workspace, open the document to publish.
Click on the Publish tab.
The list of the available sections is displayed.
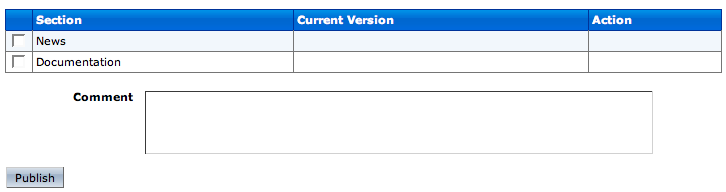
Select the section(s) in which you want to submit the document by checking the corresponding boxes.
Type a comment that explains why you submit the document in the selected section(s).
Click on the button.
The version number of the submitted document is indicated in the publication form.
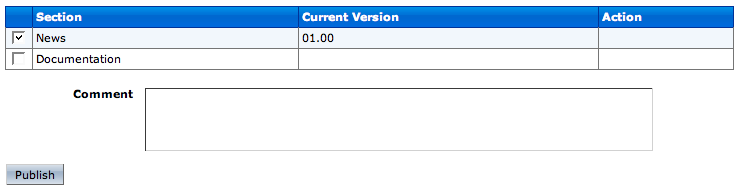
The document is available in the section for users with management rights only. It is also displayed in their dashboard as a pending document. The document must be approved to be available to all section readers.
If you have management rights in the selected section, the document is automatically published. It doesn't need to be approved.
Only users with management rights in the section can approve the publishing of a document.
When a document is submitted to publication in a section in which you have management rights, it is displayed in your dashboard. You must then approve or reject the document.
To publish a document:
Click on the Dashboard link in the top right corner of the window, to open your dashboard.
The pending documents are displayed in your tasks.
Click on the pending document.
The document opens in the section on its Summary tab. It has a Publishing part that has a and a buttons.

Type a comment.
Click on the button.
The document is now available to all the users who can access the section. The published document is also displayed in the dashboard's Last Modified Documents.
Only users with management rights in the section can reject the publishing of a document.
When a document is submitted to publication in your section, you must decide if it can be published in it. If you think that the document is not ready for publication or that it shouldn't be published in this section, you must reject it.
To reject a document:
Click on the Dashboard link in the top right corner of the window, to open you dashboard.
The pending documents are displayed in your tasks.
Click on the pending document.
The document opens in the section. It has a Publishing part that has a and a buttons.

Type a comment explaining why you reject the document publication.
Click on the button.
The document is not published and is deleted from section content. You are redirected on the Content tab of the section.
You must have at least restricted reading rights to read the published documents.
To read a document in a section, click on its title.
You can read the content of a published document,its attached files, its metadata and its relations.
The relations of the published document are not the relations of the workspace document. If the document has relations in the workspace, its relations are not published in the section. Section managers and contributors can add relations on the published document.
Only users with writing or management rights can unpublish a document from a section.
When a document is obsolete or inaccurate, it cannot be available in sections anymore. You have to unpublish it so section readers do not have access to the document.
Unpublishing a document deletes the document from the section, but it does not delete the workspace document.
To unpublish a document from a section:
In the Content tab of the section, check the box in front of the document's name.
Click on the button.
The document is unpublished and does not appear in the section. The original document in the workspace is not deleted.