
Table of Contents
En plus de ses fonctionnalités de création et de gestion de documents, Nuxeo EP intègre des outils collaboratifs qui facilitent le travail en équipe et la communication entre contributeurs.
Nuxeo EP crée automatiquement des annuaires dans lesquels tous les utilisateurs sont enregistrés. Tous les utilisateurs de l'application peuvent effectuer une recherche dans ces annuaires pour trouver des informations sur un utilisateur.
Nuxeo EP comporte deux annuaires :
l'annuaire des membres qui contient tous les utilisateurs de l'application,
l'annuaire des groupes qui contient tous les groupes de l'application et leurs membres.
Pour trouver un utilisateur et consulter sa fiche d'annuaire :
Cliquez sur le lien Gestions des utilisateurs situé dans le coin supérieur droit de la page.

L'annuaire des membres s'affiche sur le formulaire de recherche.
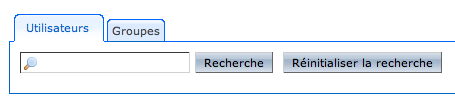
Tapez le prénom de l'utilisateur, son nom ou son identifiant dans la boîte de recherche de l'annuaire des membres.
Cliquez sur le bouton .
Les résultats s'affichent dans un tableau sous le formulaire de recherche.
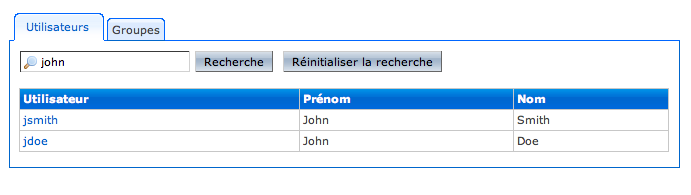
Cliquez sur l'identifiant de l'utilisateur pour consulter sa fiche.
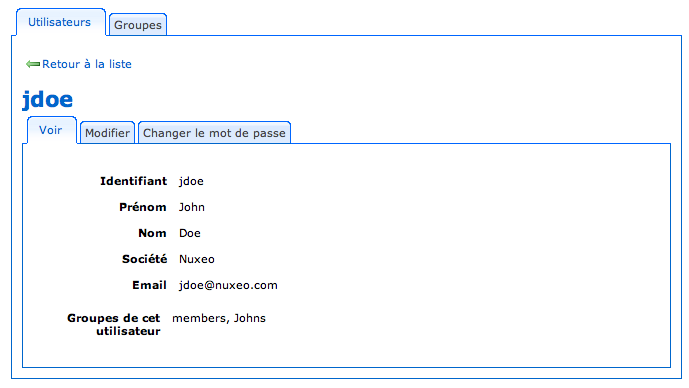
Pour faciliter la gestion des droits d'accès, l'administrateur de l'application peut créer des groupes d'utilisateurs. Vous pouvez ainsi donner des droits à un groupe au lieu de les donner individuellement à chaque membre du groupe.
Vous pouvez consulter les fiches des groupes afin de savoir quels en sont les membres.
Pour consulter la fiche d'un groupe :
Cliquez sur le lien Gestions des utilisateurs situé dans le coin supérieur droit de la page.
L'annuaire des membres s'affiche sur le formulaire de recherche.
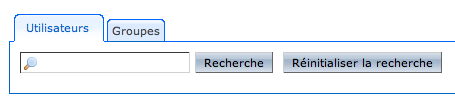
Cliquez sur l'onglet Groupes.
Le formulaire de recherche de l'annuaire des groupes s'affiche.
Tapez le nom du groupe que vous recherchez et cliquez sur le bouton .
Pour obtenir tous les groupes, saisissez "*" dans la recherche.
Les résultats s'affichent dans un tableau sous le formulaire de recherche.
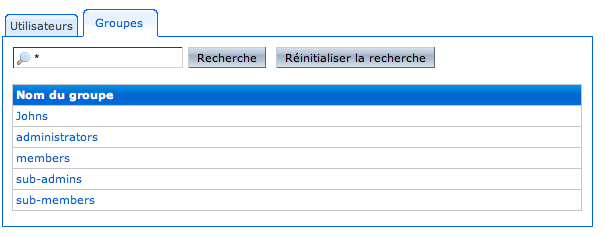
Cliquez sur le nom du groupe pour consulter sa fiche.
La liste des membres du groupe et de ses sous-groupes s'affiche.
Vous pouvez ajouter des commentaires sur les documents. Les commentaires permettent aux utilisateurs de discuter du document et de son évolution.
Les commentaires sont attachés au document dans l'espace de travail. Lorsque le document est publié, les commentaires ne sont publiés avec lui.
Vous devez avoir au moins des droits de lecture pour consulter les commentaires d'un document.
Pour consulter les commentaires d'un document, cliquez sur l'onglet Commentaires du document. Les commentaires s'affichent dans cet onglet.

Vous devez avoir au moins des droits de lecture pour ajouter des commentaires sur les documents.
Pour ajouter un commentaire sur un document :
Cliquez sur l'onglet Commentaires du document.
Cliquez sur le lien Ajouter un commentaire.
Un formulaire s'affiche pour taper le commentaire.
Dans la zone de texte, tapez votre commentaire.
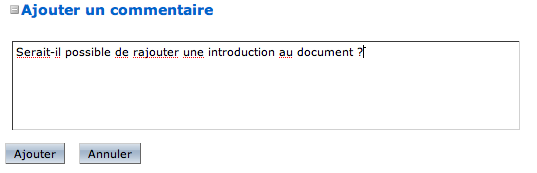
Cliquez sur le bouton .
Le commentaire s'affiche dans l'onglet Commentaires. Les utilisateurs peuvent maintenant répondre à votre commentaire.

Vous devez avoir des droits de lecture pour répondre aux commentaires d'un document.
Lorsque vous souhaitez réagir à un commentaire, vous pouvez y répondre.
Pour répondre à un commentaire :
Cliquez sur le lien Répondre du commentaire.
Un formulaire s'affiche sous le commentaire.
Tapez votre réponse dans la zone de texte.

Cliquez sur le bouton .
La réponse est insérée sous le commentaire auquel vous avez répondu.

Seul l'auteur du commentaire et les utilisateurs ayant des droits de gestion peuvent supprimer les commentaires.
La suppression d'un commentaire est irréversible.
Pour supprimer un commentaire :
Cliquez sur l'onglet Commentaires du document.
Cliquez sur le lien Supprimer affiché dans le coin supérieur droit du commentaire à supprimer.

Le commentaire est immédiatement effacé.
Un forum est un espace de discussion dans lequel les utilisateurs peuvent discuter. Un forum contient plusieurs fils de discussions, dans lesquels les utilisateurs ajoutent des commentaires.
Comme pour les espaces de travail et de publication, l'accès à un forum est déterminé par des droits d'accès. Les droits d'accès à un forum sont les mêmes que pour un espace de travail. Dans le cas d'un fil de discussion modéré, certains utilisateurs disposent toutefois de droits de "modération" et sont ainsi responsables de valider le contenu de la discussion.
Seuls les utilisateurs ayant des droits d'écriture ou de gestion peuvent créer un forum.
Vous pouvez créer un forum uniquement dans un espace de travail.
Pour créer un forum :
Dans un espace de travail, cliquez sur le bouton .
Sur la page Types de documents disponibles, cliquez sur Forum.
Remplissez le formulaire de création.
| Champ | Description |
|---|---|
| Titre | Tapez le nom du forum. |
| Description | Tapez un texte décrivant l'objectif du forum. |
Cliquez sur le bouton .
Le forum est créé. Vous pouvez maintenant y créer des fils de discussion.
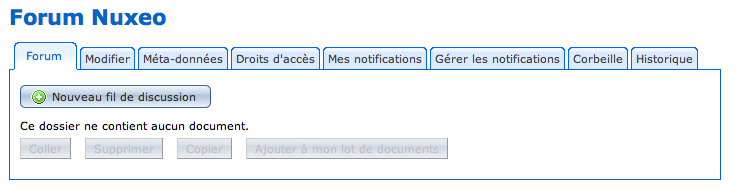
Seuls les utilisateurs ayant des droits d'écriture ou de gestion peuvent modifier un forum.
Lorsque vous modifiez un forum, vous modifiez son titre et sa description.
Pour modifier un forum :
Sur un forum, cliquez sur l'onglet Modifier.
Modifiez le titre ou la description du forum.
Cliquez sur le bouton .
Les modifications sont enregistrées et l'onglet Forum s'affiche.
Seuls les utilisateurs ayant des droits d'écriture ou de gestion sur le forum peuvent gérer les fils de discussion du forum.
Un fil de dicussion est un espace dans lequel les utilisateurs peuvent ajouter des commentaires, qui forment la discussion.
L'accès à un fil de discussion est déterminé par les mêmes droits d'accès qu'un espace de travail.
Pour ajouter un fil de discussion dans un forum :
Dans l'onglet Forum du forum, cliquez sur le bouton .
Remplissez le formulaire de création du fil.
| Champ | Description |
|---|---|
| Titre de la discussion | Tapez le titre du fil de discussion. |
| Description de la discussion | Tapez un texte expliquant le sujet du fil de discussion. |
| Modération | Un fil de discussion peut être modéré, c'est-à-dire que son contenu doit être validé pour être visible par les lecteurs du forum.
|
Cliquez sur le bouton .
L'onglet Discussion du fil de discussion s'affiche.
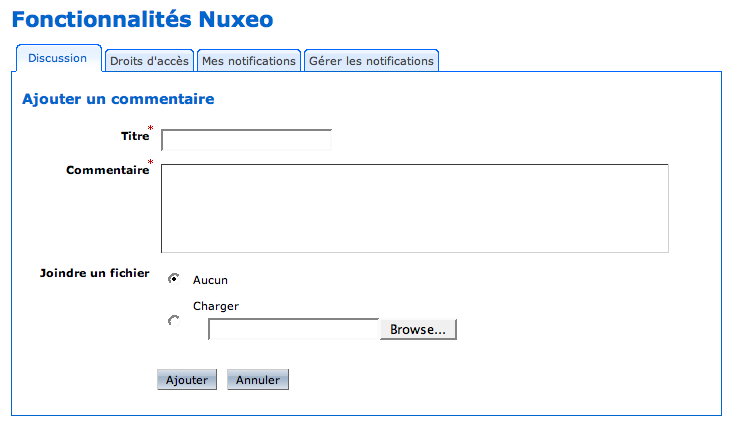
La liste des fils de discussion d'un forum s'affiche dans l'onglet Forum.
Lorsque vous supprimez un fil de discussion, vous supprimez également son contenu.
La suppression d'un fil de discussion est irréversible.
Pour supprimer un fil de discussion :
Dans l'onglet Forum du forum, cochez la case correspondant au fil de discussion à supprimer.
Cliquez sur le bouton .
Une fenêtre pop-up de confirmation s'affiche.
Cliquez sur le bouton .
Le fil de discussion et son contenu sont effacés.
Pour participer à un fil de discussion, ajoutez-y des commentaires. Les autres utilisateurs pourront alors y répondre.
Vous devez avoir au moins des droits de lecture pour ajouter des commentaires sur un fil de discussion.
Vous pouvez joindre à votre commentaire un fichier que les autres utilisateurs pourront consulter. Vous ne pouvez pas modifier ou supprimer le fichier joint après l'ajout du commentaire.
Pour ajouter un commentaire :
Cliquez sur l'onglet Discussion du fil de discussion.
Cliquez sur le bouton pour afficher le formulaire d'ajout d'un commentaire.
Si le fil de discussion est vide, le formulaire s'affiche automatiquement dans l'onglet Discussion.
Remplissez le formulaire de création d'un commentaire.
| Champ | Description |
|---|---|
| Titre | Tapez le sujet de votre commentaire. |
| Description | Tapez le texte de votre commentaire. |
| Joindre un fichier | Cochez Charger et cliquez sur le bouton pour sélectionner le fichier à joindre au commentaire. |
Cliquez sur le bouton .
Le commentaire s'affiche dans l'onglet Discussion.
Si le fil de discussion n'est pas modéré, le commentaire a le statut "Publié" et tous les utilisateurs ayant des droits d'accès sur le forum peuvent le lire.
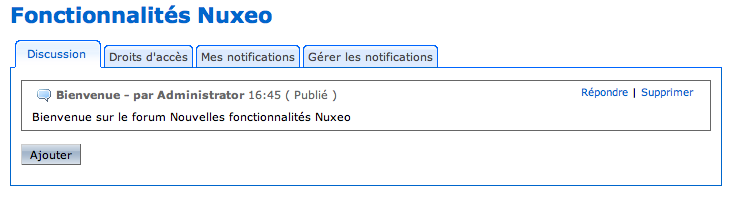
Si le fil de discussion est modéré, le commentaire a le statut "En attente de publication" et n'est pas disponible sur le fil de discussion. Un modérateur du fil de discussion doit valider le commentaire pour que les autres utilisateurs puissent le lire.

Si vous êtes modérateur du fil de discussion, votre commentaire est automatiquement publié.
Vous devez avoir au moins des droits de lecture pour répondre aux commentaires sur un fil de discussion.
Lorsqu'un commentaire est ajouté, vous pouvez y répondre. Votre réponse est alors insérée après le commentaire auquel elle répond.
Pour répondre à un commentaire :
Dans l'onglet Discussion, cliquez sur le lien Répondre affiché dans le coin supérieur droit du commentaire auquel vous souhaitez répondre.
Le formulaire de réponse s'affiche.
Remplissez le formulaire de réponse.
| Champ | Description |
|---|---|
| Titre | Le champ Titre est automatiquement rempli sous la forme suivante : "Re : Titre du commentaire". |
| Description | Tapez le contenu de votre réponse. |
| Joindre un fichier | Cochez Charger et cliquez sur le bouton pour sélectionner le fichier à joindre à votre réponse. |
Cliquez sur le bouton .
La réponse est insérée après le commentaire auquel elle répond.
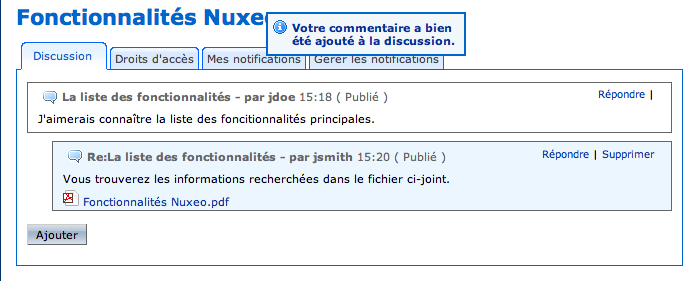
Si le fil de discussion n'est pas modéré, la réponse a le statut "Publié" et tous les utilisateurs ayant des droits d'accès sur le forum peuvent la lire.
Si le fil de discussion est modéré, la réponse a le statut "En attente de publication" et n'est pas disponible sur le fil de discussion. Un modérateur du fil de discussion doit valider la réponse pour que les autres utilisateurs puissent la lire.
Si vous êtes modérateur du fil de discussion, votre réponse est automatiquement publiée.
Seul l'auteur du commentaire et les modérateurs du fil de discussion peuvent supprimer un commentaire.
Pour supprimer un commentaire :
Cliquez sur l'onglet Discussion du fil de discussion.
Cliquez sur le lien Supprimer situé dans le coin supérieur droit du commentaire à supprimer.
Le commentaire est immédiatement effacé.
Lorsque vous créez un fil de discussion, vous devez décider si le fil est modéré ou non. La modération est un processus qui permet de ne rendre les commentaires visibles par les utilisateurs qu'après validation par les modérateurs.
Lorsqu'un utilisateur crée un fil de discussion modéré, il désigne des utilisateurs responsables de gérer les commentaires du fil. Ce sont les modérateurs. Seuls les modérateurs peuvent valider ou rejeter les commentaires en attente. Les commentaires en attente sont affichés dans le tableau de bord des modérateurs.
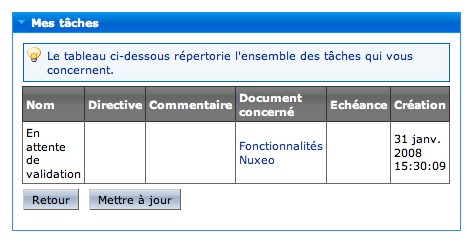
Les modérateurs peuvent également voir sur l'onglet Forum si des commentaires sont en attente. En effet, le nombre de commentaires en attente est indiqué pour chaque fil de discussion du forum.
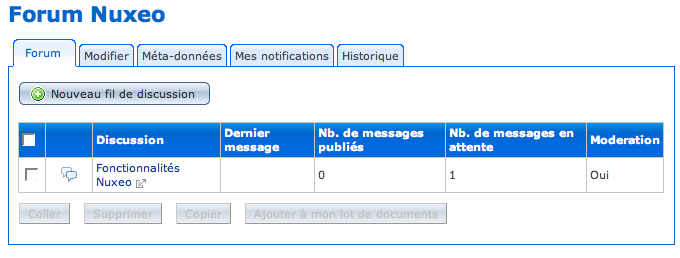
Valider un commentaire signifie le publier sur le fil de discussion et le rendre accessible à tous les lecteurs du forum.
Pour valider un commentaire :
Cliquez sur le fil de discussion ayant des commentaires en attente.
Les commentaires en attente ont le statut "En attente de publication".

Cliquez sur le lien Publier situé dans le coin supérieur droit du commentaire en attente.
Le commentaire a le statut "Publié" et les lecteurs du forum peuvent maintenant le consulter.

Rejeter un commentaire signifie que vous refusez définitivement de rendre le commentaire accessible par les lecteurs du forum.
Pour rejeter un document :
Ouvrez le fil de discusion ayant des commentaires en attente.
Les commentaires en attente ont le statut "En attente de publication".

CLiquez sur le lien Rejeter situé dans le coin supérieur droit du commentaire.
Le commentaire a maintenant le statut "Rejeté" et n'est définitivement pas disponible.

Nuxeo EP intègre plusieurs moyens d'être informé de l'évolution du contenu dans l'application :
les notifications,
les flux RSS et Atom.
Vous pouvez également envoyer des emails ponctuels à des utilisateurs pour les informer d'une action sur un document.
Vous pouvez envoyer des emails ponctuels à des utilisateur directement depuis les documents. L'envoi d'email n'est disponible que depuis les documents.
Vous devez avoir au moins des droits de lecture pour envoyer des emails.
Pour envoyer un email à un utilisateur ou à un groupe d'utilisateurs :
Sur le document, cliquez sur l'icône
![]() situées à droite du chemin de
navigation.
situées à droite du chemin de
navigation.
Le formulaire de rédaction d'email s'affiche.
Tapez le nom de l'utilisateur ou du groupe d'utilisateurs auquel vous souhaitez envoyer l'email dans le champ de recherche du formulaire.
La recherche s'effectue automatiquement au fur et à mesure de la frappe.
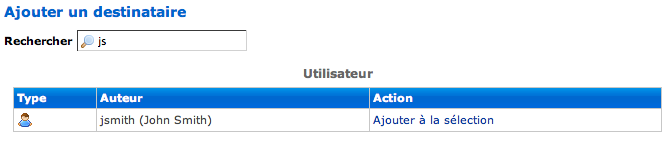
Ciquez sur le lien Ajouter à la sélection correspondant aux utilisateurs ou aux groupes à informer.
Ils s'affichent dans votre sélection.
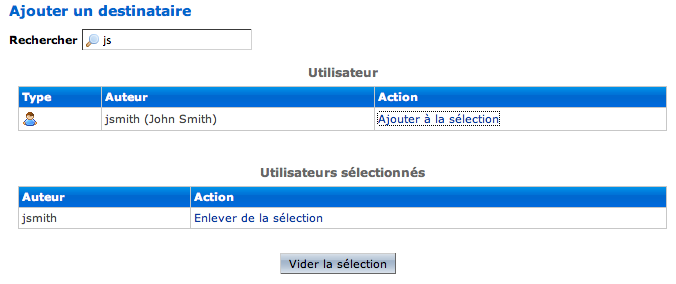
Tapez le sujet et le contenu de votre email.
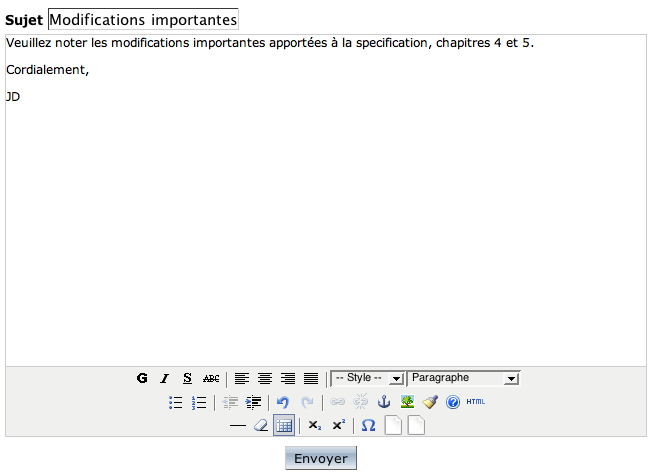
Cliquez sur le bouton .
L'email est envoyé aux utilisateurs ou groupes sélectionnés. L'onglet Résumé du document s'affiche.
Les notifications sont des emails qui sont automatiquement envoyés aux utilisateurs lorsqu'un événement se produit dans un espace ou sur un document. Les notifications sont disponibles à tous les niveaux de Nuxeo EP (domaine, espace, documents). Les utilisateurs peuvent s'abonner eux-mêmes aux notifications, mais les responsables des espaces peuvent également décider d'abonner les utilisateurs.
Il y a trois notifications disponibles :
modification : l'utilisateur est averti par email à chaque fois que l'espace ou son contenu est modifié. Cette notification n'est disponible que dans les espaces de travail ou leur contenu ;
changemet d'état de la revue : l'utilisateur reçoit un email dès lors qu'un événement se produit au cours d'un workflow (démarrage, abandon, validation, refus). Cette notification n'est disponible que dans les espaces de travail ou leur contenu ;
publication de contenu : l'utilisateur reçoit un email lorsqu'un document est publié dans l'espace de publication. Cette notification n'est disponible que dans les espaces de publication.
Vous devez avoir au moins des droit de lecture pour vous abonner à une notification.
Pour vous abonner à une notification :
Dans l'espace, cliquez sur l'onglet Mes notifications.
Cliquez sur le bouton correspondant à la notification qui vous intéresse.
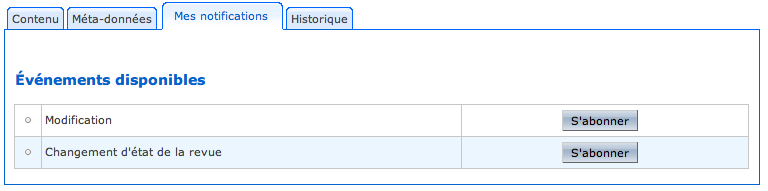
Une coche verte s'affiche devant la notification à laquelle vous venez de vous abonner et un bouton s'affiche à la place du bouton .
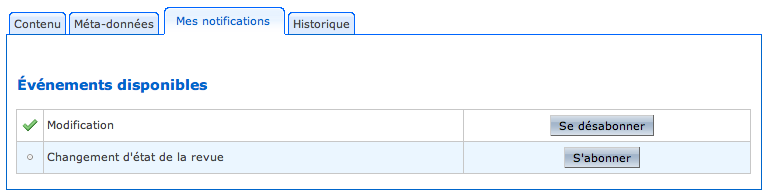
Si vous êtes déjà abonné à la notification, par exemple par le responsable de l'espace, la notification est déjà cochée.
Si vous êtes abonné à une notification de par votre appartenance à un groupe, celle-ci est indiquée dans la partie des notifications héritées.

Vous devez avoir au moins des droit de lecture pour vous désabonner d'une notification.
Vous ne pouvez pas vous désabonner des notifications définies pour les groupes.
Pour vous désabonner d'une notification :
Dans l'espace, cliquez sur l'onglet Mes notifications.
Cliquez sur le bouton correspondant à la notification pour laquelle vous ne souhaitez plus recevoir d'email.
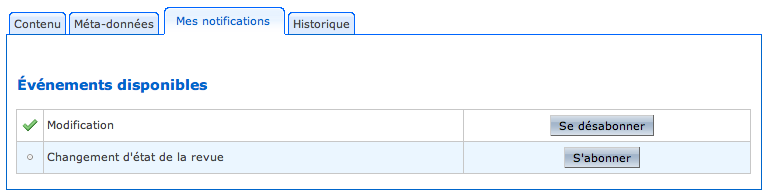
Un bouton s'affiche à la place du bouton .
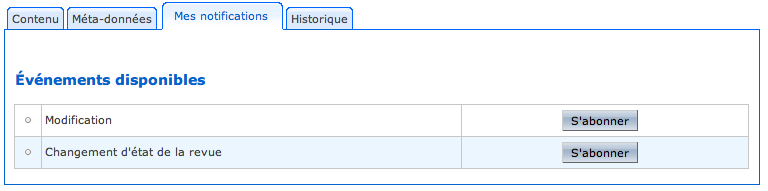
Seuls les utilisateurs ayant des droits de gestion peuvent gérer les notifications.
Les utilisateurs ayant des droits de gestion peuvent voir les notifications auxquelles les autres utilisateurs sont abonnés. Ils peuvent également abonner ou désabonner les utilisateurs ou les groupes d'utilisateurs aux notifications.
Pour gérer les notifications :
Dans l'espace, cliquez sur l'onglet Gérer les notifications.
La liste d'utilisateurs abonnés aux notifications de l'espace s'affiche au-dessus du formulaire d'abonnement.
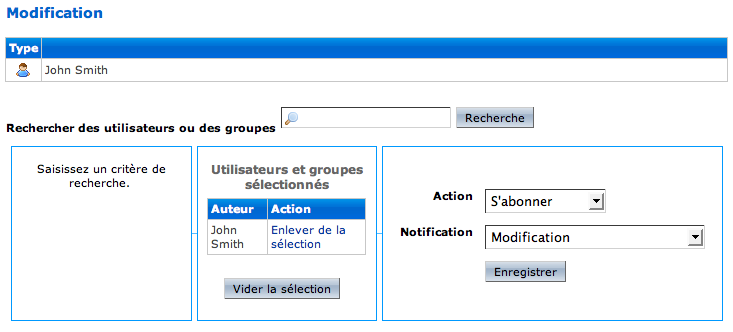
Tapez le nom d'un utilisateur ou d'un groupe dans le champ de recherche du formulaire et cliquez sur le bouton .
Les résultats de la recherche s'affichent dans le premier cadre bleu.
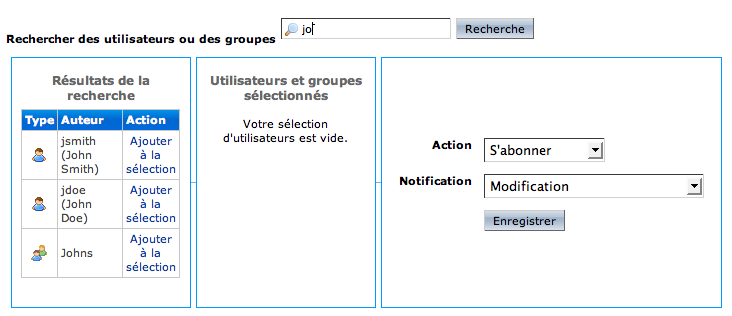
Cliquez sur le lien Ajouter à la sélection correspondant à l'utilisateur ou au groupe dont vous souhaitez gérer les notifications.
Il s'affiche dans votre sélection.
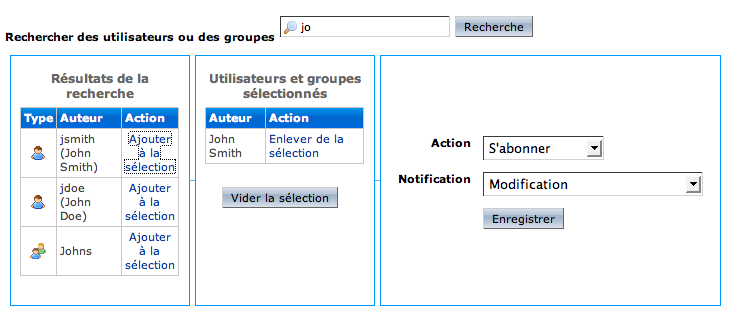
Sélectionnez l'action que vous souhaitez effectuer (Abonner ou Désabonner) et la notification concernée.
Cliquez sur le boutin .
Les modifications a'affichent dans la liste des abonnements.
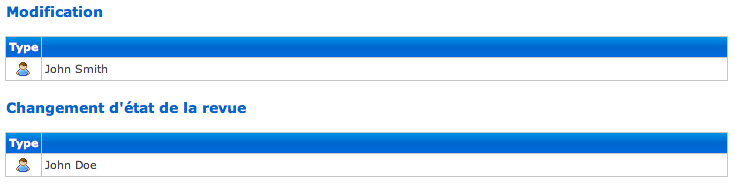
Tous les utilisateurs peuvent s'abonner aux flux RSS et Atom.
Les flux RSS et Atom sont des formats de syndication web qui permettent aux utilisateurs de consulter la liste des derniers documents modifiés d'un espace sans se rendre sur le site, grâce à des lecteur RSS et Atom.
Les flux RSS et Atom sont disponibles dans :
les domaines,
les espaces de travail,
les espace de publication,
les dossiers,
les forums.
FireFox 2.0.3 intègre un lecteur RSS et Atom. Vous pouvez donc utiliser les flux RSS et Atom pour vous créer une liste de marque-pages dynamiques.
Pour vous abonner aux flux RSS ou Atom :
Dans votre navigateur, cliquez sur
l'icône![]() .
.
Une page contenant du code XML code s'affiche.
Copiez l'adresse de la page.
Dans votre lecteur RSS et Atom, créer un nouveau flux RSS.
Collez l'adresse du flux RSS et Atom Nuxeo EP dans le champ correspondant et validez la création du flux.
Une fenêtre s'affiche afin que vous tapiez vos identifiant et mot de passe. En effet, l'accès à Nuxeo EP est limité aux utilisateurs authentifiés.
Tapez votre identifiant et votre mot de passe et validez la création du flux.
Le contenu de l'espace s'affiche maintenant dans votre lecteur RSS et est automatiquement mis à jour.