
Table of Contents
Nuxeo EP est une plateforme d'ECM. Vous pouvez donc y créer, modifier et partager des documents.
Les types de documents disponibles par défaut dans Nuxeo EP sont :
la note: un texte saisi dans un éditeur riche intégré à Nuxeo EP,
le fichier: un fichier attaché,
le dossier: un répertoire contenant plusieurs documents,
le forum: un espace de discussion.
Au fur et à mesure que les utilisateurs modifient le document, celui-ci évolue. Cette évolution constitue son cycle de vie. Le cycle de vie des documents est constitué des états suivants :
en projet: le document a été créé et est encore destiné à être modifié ;
valide: le document a été validé. Modifier un document valide le fait repasser à l'état "en projet" ;
supprimé: le document est supprimé. Il n'est plus disponible dans l'onglet Contenu de l'espace de travail ;
obsolète: le document n'est plus pertinent et, par exemple, a été remplacé par une nouvelle version.
Pour modifier l'état d'un document, vous devez le soumettre à un workflow d'approbation.
Seuls les utilisateurs ayant des droits d'écriture ou de gestion dans l'espace de travail peuvent créer des documents.
Les documents doivent être créés dans des espaces de travail ou des modèles. On ne peut pas créer de document dans un espace de publication. Il existe deux façons de créer un document :
en utilisant les boutons affichés dans l'onglet Contenu de l'espace de travail,

en utilisant le glisser-déposer: glissez un fichier depuis votre disque dur et déposez-le dans l'espace de travail. Le document est automatiquement créé dans l'espace de travail et prend comme titre le nom du fichier.
Pour créer un document en utilisant le glisser-déposer, vous devez installer sur votre ordinateur l'extension correspondant à votre navigateur. Les extensions sont disponibles sur la page d'authentification.
Un dossier est un répertoire dans lequel vous pouvez regrouper plusieurs documents, soit en les créant directement dans le dossier, soit en les collant dans le dossier.
Dans un dossier, vous ne pouvez créer que des sous-dossiers et des documents.
Pour créer un dossier :
Dans l'onglet Contenu de l'espace de travail, cliquez sur le bouton .
Sur la page Types de documents disponibles, cliquez sur Dossier.
Remplissez le formulaire de création.
| Champ | Description |
|---|---|
| Titre | Tapez le nom du dossier. |
| Description | Tapez un texte espliquant l'objectif du dossier. |
Cliquez sur le bouton .
L'onglet Contenu du dossier s'affiche.
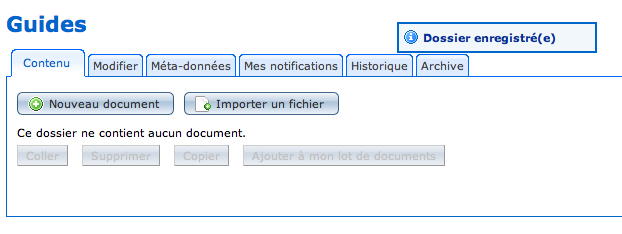
La note est un document constitué d'un texte affiché dans l'onglet Résumé du document. La note est créée à l'aide de l'éditeur riche intégré à Nuxeo EP, qui s'affiche dans le formulaire de création de la note. Cet éditeur permet de mettre en forme le texte de la note.
Pour créer une note :
Dans l'onglet Contenu de l'espace de travail, cliquez sur le bouton .
Sur la page Types de documents disponibles, cliquez sur Note.
Remplissez le formulaire de création.
| Champ | Description |
|---|---|
| Titre | Tapez le nom de la note. |
| Description | Tapez un texte expliquant le sujet de la note. |
| Contenu | Tapez le texte de la note dans l'éditeur. |
Cliquez sur le bouton Créer.
L'onglet Résumé de la note s'affiche.

Vous pouvez également créer une note en important un fichier .txt par glisser-déposer.
Un fichier est un document composé d'un fichier joint. Vous pouvez télécharger tout type de fichier sur Nuxeo EP.
Vous pouvez créer un fichier de deux façons :
en utilisant le bouton ,
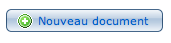
en utilisant le bouton .

Pour créer un fichier en utilisant le bouton :
Dans l'onglet Contenu de l'espace de travail, cliquez sur le bouton .
Sur la page Types de documents disponibles, cliquez sur Fichier.
Remplissez le formulaire de création.
| Champ | Description |
|---|---|
| Titre | Tapez le nom du document. |
| Description | Tapez un texte expliquant le sujet du document. |
| Contenu | Cliquez sur le bouton pour sélectionner le fichier à télécharger dans l'application. |
Cliquez sur le bouton .
L'onglet Résumé du document s'affiche.
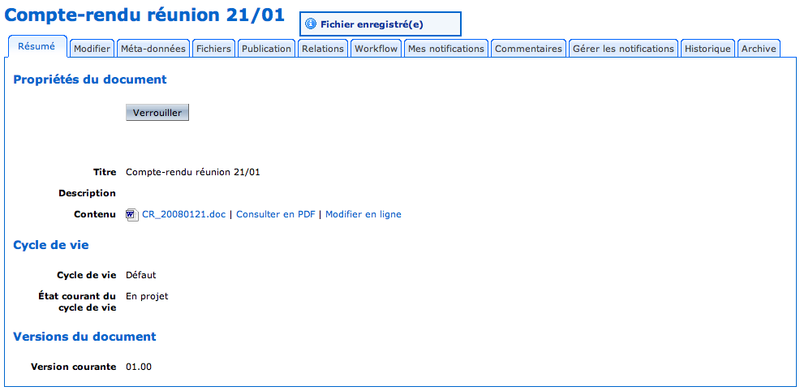
Pour créer un fichier en utilisant le bouton :
Dans l'onglet Contenu de l'espace de travail, cliquez sur le bouton .
Cliquez sur le bouton pour sélectionner le fichier à télécharger dans l'application.
Cliquez sur le bouton .
L'onglet Résumé du document s'affiche. Le document prend automatiquement comme titre le nom du fichier joint. Le champ Description est vide. Vous devez modifier le document pour le renseigner.

Vous pouvez également utiliser le glisser-déposer dans l'onglet Contenu de l'espace de travail pour créer un fichier. Le fichier est alors automatiquement téléchargé dans l'application.
Vous devez avoir au moins des droits de lecture dans un espace pour consulter les documents.
Vous pouvez accéder aux documents depuis les espaces de travail et de publication, ainsi que depuis votre tableau de bord.
Pour consulter un document, cliquez sur son titre. L'onglet Résumé s'affiche.
Vous pouvez consulter un aperçu PDF des documents de type Fichier. Ceci vous permet de consulter le fichier joint du document directement depuis l'application. Vous n'avez donc pas besoin d'enregistrer le fichier sur votre ordinateur pour le lire. Lors de la consultation du fichier en PDF, une copie au format .pdf est automatiquement créée et s'affiche dans votre navigateur.
Pour consulter un fichier en PDF, cliquez sur le lien Consulter en PDF affiché dans l'onglet Résumé du document.
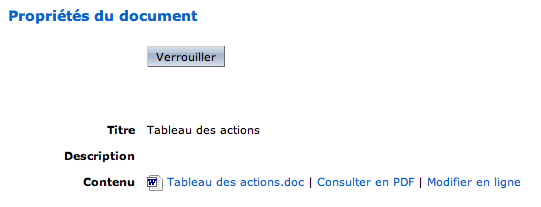
Seuls les utilisateurs ayant des droits d'écriture et de gestion peuvent modifier les documents.
Vous ne pouvez modifier les documents que dans les espaces de travail. Il y a plusieurs façons de modifier un document :
en modifiant le contenu du document,
en modifiant les méta-données du document,
en modifiant plusieurs documents simultanément.
Modifier un document consiste à modifier le titre, la description du document ou son contenu (fichier joint ou texte de la note).
Lorsque vous modifiez un document, vous devez indiquer comment le numéro de version du document doit être incrémenté. En effet, chaque document possède un numéro de version, qui constitue une indication sur l'évolution du document. Le numéro de version (VV.vv) est composé d'un numéro de version majeure (VV) et d'un numéro de version mineure (vv). Lorsqu'un document est créé, il prend automatiquement comme numéro de version 01.00. L'incrémentation de la version majeure est réservé aux modifications importantes. L'incrémentation de la version mineure est utilisée pour les modifications secondaires.
Pour modifier un document :
Cliquez sur l'onglet Modifier du document.
Dans le formulaire de modification, tapez vos modifications.
Les champs du formulaire de modification sont les mêmes que ceux du formulaire de création du document.Indiquez si vous souhaitez modifier le numéro de version du document.
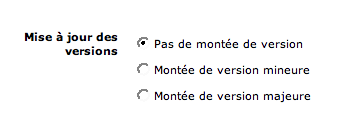
Cliquez sur le bouton.
L'onglet Résumé du document s'affiche.
Vous pouvez modifier le fichier joint d'un document de type Fichier directement depuis Nuxeo EP. En effet, le composant Nuxeo LiveEdit vous permet de modifier le fichier et sauvegarder vos modifications sans avoir à l'enregistrer sur votre ordinateur.
Pour modifier un fichier en ligne, vous devez installer Nuxeo LiveEdit sur votre ordinateur. Vous pouvez télécharger Nuxeo LiveEdit depuis la page d'identification de Nuxeo EP.
Pour modifier un fichier en ligne :
Dans l'onglet Résumé du document, cliquez sur le lien Modifier en ligne.
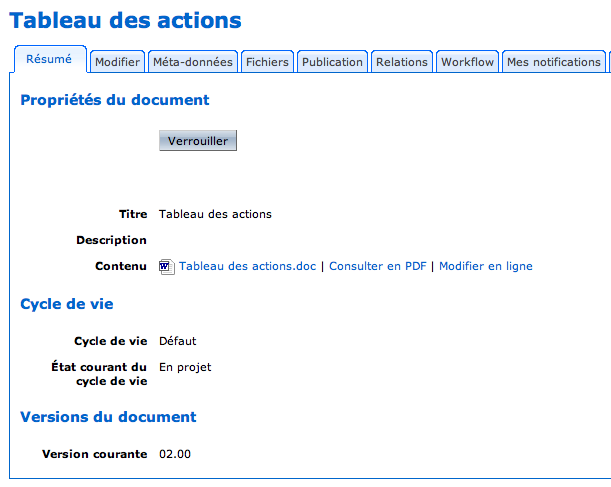
Une fenêtre pop-up s'affiche.
Dans la fenêtre pop-up, sélectionnez le programme Nuxeo LiveEdit et cliquez sur Ouvrir.
Le fichier s'ouvre dans le programme approprié, par exemple MS Word pour un fichier .doc.
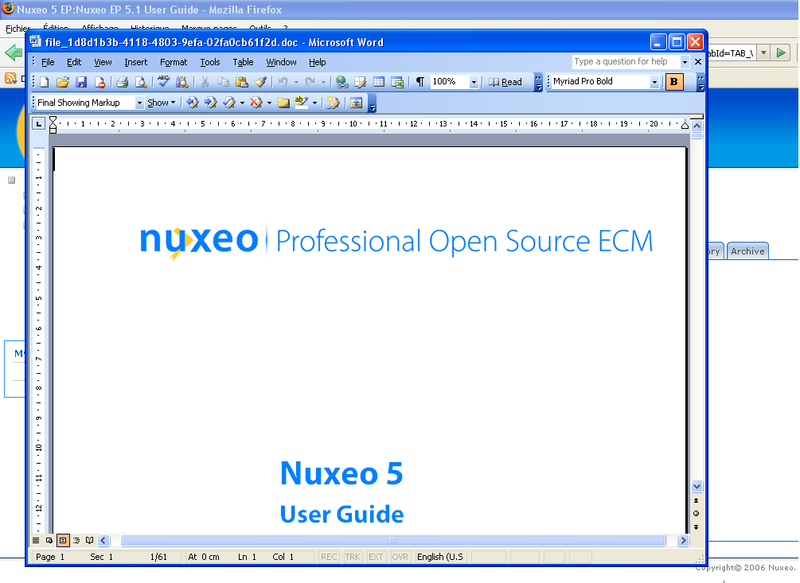
Modifiez le fichier.
Une fois le document modifié, fermez-le.
Une fenêtre s'affiche.
Indiquez si vous souhaitez sauvegarder les modifications et mettre à jour la version du document sur Nuxeo EP.
Le fichier modifié est automatiquement téléchargé sur Nuxeo EP. Une fenêtre pop-up indique que les modifications ont été sauvegardées.
Le numéro de version du document est incrémenté selon vos indications.
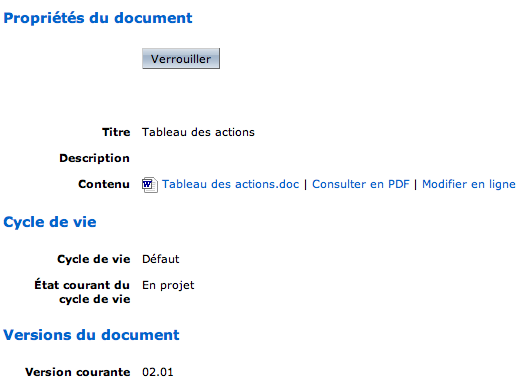
Les méta-données sont des informations sur le document et certaines de ses propriétés. Ces informations permettent de mieux référencer le document, et donc de le trouver plus facilement par la recherche. Certaines méta-données sont automatiquement remplies par le système, mais la plupart doivent être renseignées par les utilisateurs. Lorsque vous créez un document, ses méta-données sont vides.
Modifier les méta-données d'un document n'a aucune incidence sur le numéro de version du document.
Pour modifier les méta-données d'un document :
Cliquez sur l'onglet Méta-données du document.
Dans le formulaire de modification des méta-données, tapez vos modifications.
| Champ | Description |
|---|---|
| Mots-clés | Sujet du document. TipGardez la touche CTRL enfoncée pour sélectionner plusieurs mots-clés. |
| Droits | Informations sur la reproduction du document. Les informations sur les droits englobent souvent les droits de propriété intellectuelle, le copyright et divers droits de propriété. |
| Source | La ressource dont le document est dérivé (en tout ou partie). |
| Couverture | Informations sur la portée du document. Il peut s'agir d'un emplacement géographique, d'une période ou d'une juridiction. |
| Créé le | Date renseignée automatiquement par le système lors de la création du document. |
| Dernière modification | Date renseignée automatiquement par le système lors de la modification du document. |
| Format | Format du fichier joint. |
| Langue | Langue utilisée dans le document. |
| Expire le | Date à laquelle le document n'est plus valide.
Cliquez sur le bouton |
| Propriétaire | Utilisateur qui a créé le document. Ce champ est automatiquement renseigné par le système. |
| Contributeurs | Utilisateurs qui modifient le document. Ce champ est automatiquement mis à jour par le système au fur et à mesure des interventions sur le document. |
Cliquez sur le bouton Enregistrer.
L'onglet Résumé du document s'affiche.
Si vous avez besoin de modifier plusieurs documents ayant des propriétés en commun, vous pouvez les ajouter à votre lot de documents pour les modifier en une seule manipulation, au lieu de les modifier les uns après les autres. La modification en masse est disponible lorsque les documents sélectionnés sont des documents de même type, par exemple des notes.
Pour modifier plusieurs documents en même temps :
Cochez les cases correspondant aux documents à modifier.
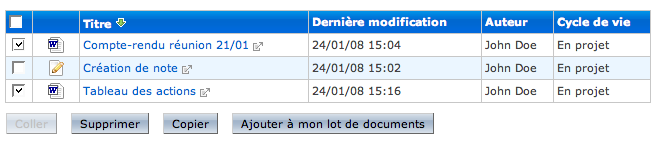
Cliquez sur le bouton Ajouter à mon lot de documents.
Les documents s'affichent dans votre lot de documents.
Dans le lot de documents, cliquez sur le lien Editer des documents.
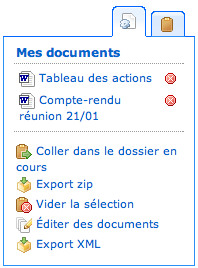
Dans le formulaire de modification sélectionnez les champs que vous souhaitez modifier en cochant les cases correspondantes.
Pour chaque champ sélectionné, sélectionnez le contenu à modifier et tapez le nouveau contenu du champ.
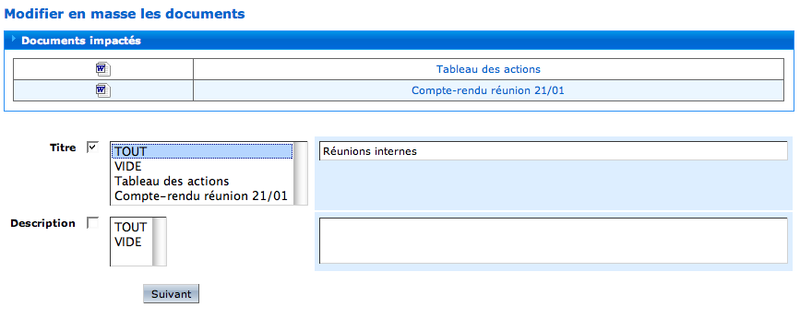
| Libellé | Description |
|---|---|
| Vide | Le contenu du champ sélectionné ne sera modifié que s'il est vide. |
| Tous | Le contenu du champ sera modifié sur tous les documents de la sélection. |
Cliquez sur le bouton Suivant.
La page suivante résume les documents et champs modifiés.
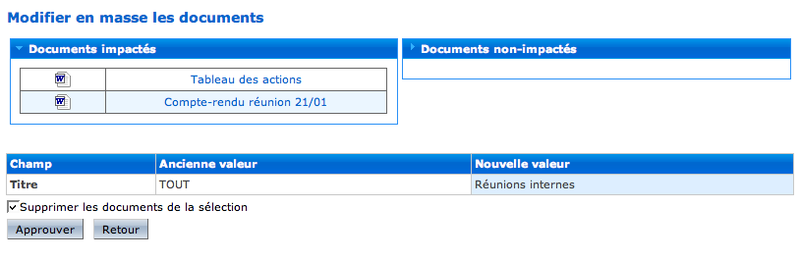
Décochez la case Supprimer les documents de la sélection si vous souhaitez que les documents restent sélectionnés dans les espaces de travail ou dossiers.
Cliquez sur le bouton Valider.
Les documents sont modifiés et le message Documents modifiés s'affiche quelques secondes.
Vous pouvez joindre des fichiers à tous vos documents. Ces fichiers joints sont destinés à apporter des informations supplémentaires sur le contenu du document.
Seuls les utilisateurs ayant des droits d'écriture ou de gestion peuvent ajouter un fichier joint à un document.
Cliquez sur l'onglet Fichiers du document.
Cliquez sur le lien Ajouter un nouveau fichier.
Cliquez sur le bouton Parcourir et sélectionnez le fichier à télécharger dans l'application.
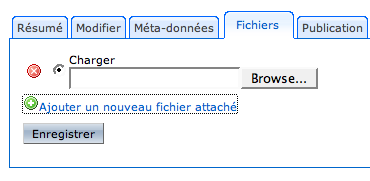
Cliquez sur le bouton Enregistrer.
L'onglet Résumé du document s'affiche.
Vous devez avoir au moins des droits de lecture pour consulter les fichiers joints d'un document.
Pour consulter les fichiers joints d'un document :
Cliquez sur l'onglet Fichiers du document.
Les fichiers attachés sont affichés sous forme de liens.
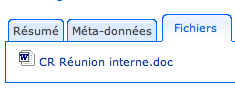
Cliquez sur le fichier que vous souhaitez consulter.
Une fenêtre pop-up s'affiche.
Sélectionnez si vous souhaitez ouvrir le fichier ou l'enregistrer sur votre ordinateur.
Seuls les utilisateurs ayant des droits d'écriture ou de gestion peuvent modifier les fichiers joints d'un document.
Pour modifier un fichier joint, vous devez l'enregistrer sur votre ordinateur. Une fois le fichier modifié sur votre ordinateur, vous pouvez remplacer le fichier joint du document par votre version.
Seul le principal fichier joint d'un document de type fichier peut être modifié en ligne.
Pour remplacer un fichier joint par un autre :
Cliquez sur l'onglet Fichiers du document.
Cochez l'option Charger.
Cliquez sur le bouton Parcourir et sélectionnez le fichier à télécharger sur l'application.

Cliquez sur bouton Enregistrer.
Le nouveau fichier est téléchargé sur Nuxeo EP et remplace le fichier joint précédent. L'onglet Résumé du document s'affiche.
Seuls les utilisateurs ayant des droits d'écriture ou de gestion peuvent supprimer un fichier joint.
Lorsque vous supprimez un fichier joint, celui-ci est définitivement effacé. Vous ne pouvez pas annuler sa suppression.
Pour supprimer un fichier joint :
Cliquez sur l'onglet Fichiers du document.
Cliquez sur l'icône ![]() correspondant au fichier à
supprimer.
correspondant au fichier à
supprimer.
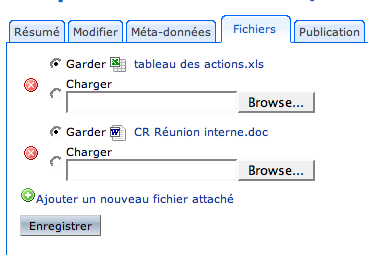
Le fichier est supprimé.
Seuls les utilisateurs ayant des droits d'écriture ou de gestion peuvent copier des documents.
Lorsque vous copiez un document, celui-ci est placé dans le presse-papier.
Le document collé prend le même état dans le cycle de vie que le document d'origine. En revanche, son historique et son numéro de version sont réinitialisés.
Vous pouvez copier un document se trouvant dans un domaine et le coller dans un autre.
Pour copier un document :
Dans l'onglet Contenu de l'espace de travail, cochez la case correspondant au document à copier.
Cliquez sur le bouton Copier.
Le nom du document s'affiche dans le presse-papier dans la colonne gauche de la page, et le bouton Coller dans l'onglet Contenu de l'espace de travail devient actif.
Allez dans l'espace de travail dans lequel vous souhaitez coller le document.
Vous ne pouvez coller un document que dans un espace de travail dans lequel vous avez des droits d'écriture ou de gestion.Il y a deux façons de coller le document :
Cliquez sur le bouton Coller situé dans l'onglet Résumé de l'espace de travail de destination.

Le document s'affiche dans l'onglet Résumé de l'espace de travail.
Cliquez sur le lien Coller dans le dossier en cours du presse-papier.
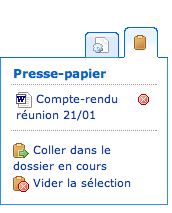
Le document s'affiche dans l'onglet Résumé de l'espace de travail.
Lorsque vous collez un document, celui-ci reste disponible dans le presse-papier.
Tous les utilisateurs disposent d'un presse-papier et d'un lot de documents.
Le presse-papier et le lot de documents sont deux fonctionnalités qui vous permettent de voir les documents que vous avez sélectionnés et mis de côté pour les coller dans un autre espace de travail ou les modifier ultérieurement.
Le presse-papier est destiné à stocker des documents copiés pour les coller dans un autre espace de travail. Si vous copiez un premier document, puis un second avant d'avoir collé le premier, le second document remplacera le premier dans le presse-papier.
Le presse-papier peut contenir plusieurs documents s'ils sont copiés en même temps.
Le lot de documents vous permet de mettre de côté plusieurs documents venant de différents espaces de travail afin de les exporter ou les modifier ultérieurement. Le contenu du lot de documents est conservé d'une session à l'autre.
Pour ajouter des documents dans votre presse-papier, vous devez copier des documents.
Lorsque le document copié a été collé dans un espace de travail, vous devez le supprimer de votre presse-papier. Pour supprimer un document du presse-papier, cliquez sur le lien Vider la sélection du presse-papier.
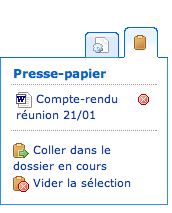
Si vous avez copié plusieurs documents, vous pouvez les supprimer
les uns après les autres en cliquant sur l'icône
![]() située devant le nom du document dans
le presse-papier ou cliquer sur le lien Vider la
sélection pour supprimer tous les documents d'un coup.
située devant le nom du document dans
le presse-papier ou cliquer sur le lien Vider la
sélection pour supprimer tous les documents d'un coup.
Le lot de documents vous permet de sélectionner et mettre de côté plusieurs documents. Vous pouvez ensuite :
coller les documents dans un espace de travail ou un dossier,
exporter les documents sur votre ordinateur sous la forme d'un dossier .zip,
modifier tous les documents réservés en même temps.
Pour ajouter un document à votre lot de documents :
Cochez la case correspondant au document.
Vous pouvez sélectionner plusieurs documents pour tous les ajouter au lot de documents en même temps.
Cliquez sur le bouton Ajouter à mon lot de documents.
Le nom du document s'affiche dans le lot de documents dans la colonne gauche de la page.
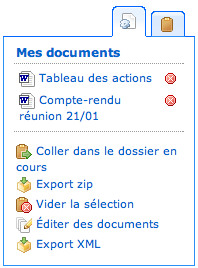
Pour coller des documents de votre lot de documents dans un espace de travail ou un dossier, allez dans l'espace dans lequel vous souhaitez coller les documents et cliquez sur le lien Coller dans le dossier en cours du lot de documents.
Vous pouvez exporter les documents de votre lot de documents sous la forme d'un dossier compressé au format .zip pour consulter ou modifier les documents sur votre ordinateur.
Pour exporter les documents de votre lot de documents, cliquez sur le lien Export zip du lot de documents.
Vous pouvez supprimer tous les documents de votre lot de documents d'un seul clic. Vous pouvez également supprimer les documents les uns après les autres.
Pour supprimer tous les documents, cliquez sur le lien Vider la sélection de votre lot de documents.
Pour supprimer un document de votre lot de documents, cliquez
sur l'icône ![]() affichée devant le nom du document
dans le lot de documents.
affichée devant le nom du document
dans le lot de documents.
Vous devez avoir au moins des droits de lecture pour consulter l'historique des documents.
Toutes les actions qui sont effectuées sur un document sont enregistrées dans l'historique du document. On y retrouve l'auteur de l'action, la date et l'heure à laquelle elle a été faite, le commentaire que l'utilisateur a éventuellement saisi, etc. Lorsque vous modifiez un document et incrémentez son numéro de version, la version précédente du document est archivée par le système. Vous pouvez consulter les versions précédentes du document depuis son historique.

Pour consulter l'historique d'un document, cliquez sur l'onglet Historique du document.
Tous les utilisateurs peuvent consulter les versions précédentes d'un document.
Lorsque vous modifiez un document et incrémentez le numéro de version du document, la version précédente est automatiquement archivée par le système. Ainsi, les modifications effectuées n'écrasent pas la version originale du document.
Les versions archivées sont listées dans l'onglet Historique du document, sous le journal des événements.
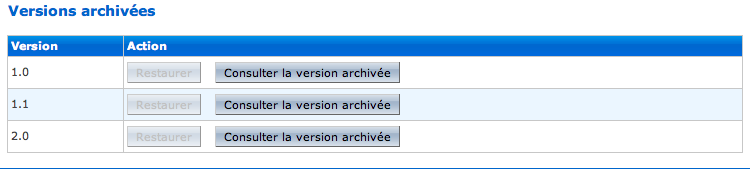
Pour consulter une version précédente du document, cliquez sur le bouton correspondant à la version choisie. La version archivée s'affiche.
Les actions disponibles sur les versions archivées sont limitées : vous pouvez uniquement créer des relations depuis la version du document vers un autre document et vous abonner à des notifications.
Seuls les utilisateurs ayant des droits d'écriture ou de gestion peuvent restaurer une version précédente d'un document.
Restaurer une version d'un document signifie la faire redevenir la version courante du document. Les modifications effectuées depuis cette version archivée sur le document ne sont donc plus prises en compte.
Pour restaurer une version archivée, cliquez sur le bouton correspondant à la version choisie. Le document s'affiche dans cette version, avec tous les onglets correspondant à cette version du document.
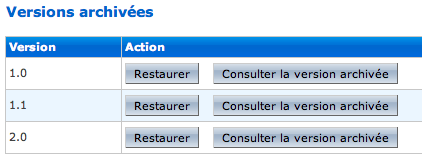
Seuls les utilisateurs ayant des droits d'écriture ou de gestion peuvent supprimer des documents.
Lorsque vous supprimez un document, celui-ci est déplacé dans l'onglet Corbeille de l'espace ou du dossier. Ainsi, la suppression n'est pas irréversible et le responsable de l'espace peut restaurer le document si sa suppression était prématurée.
L'onglet Corbeille n'est affiché qu'aux utilisateurs ayant des droits de gestion sur l'espace ou le dossier.
La suppression d'un document s'effectue en deux étapes :
Un utilisateur déplace le document dans la corbeille.
Le responsable de l'espace supprime définitivement le document depuis la corbeille de l'espace.
Il y a deux façons de déplacer un document dans la corbeille de l'espace :
en le supprimant depuis l'onglet Contenu de l'espace,
en le soumettant à un workflow d'approbation et en définissant l'état dans le cycle de vie "Supprimé" comme état de destination.
Si vous êtes sûr que le document doit être supprimé, vous pouvez le supprimer depuis l'onglet Contenu de l'espace ou du dossier. En revanche, si vous souhaitez faire valider la suppression du document, vous devez le soumettre à un workflow d'approbation et indiquer l'état de sortie supprimé. Lorsque le workflow s'achèvera, le document sera automatiquement déplacé dans la corbeille de l'espace.
Pour supprimer un document depuis l'onglet Contenu de l'espace de travail ou du dossier :
Dans l'onglet Contenu de l'espace de travail, cochez la case corespondant au document à supprimer.
Cliquez sur le bouton .
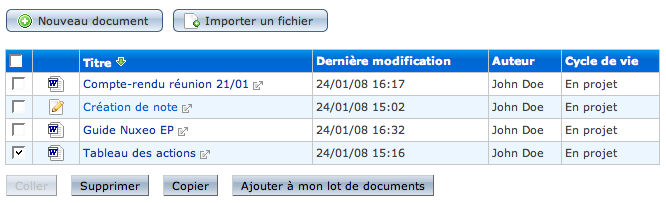
Sur la fenêtre pop-up qui s'affiche, cliquez sur le bouton pour valider la suppression du document.
Le document est déplacé dans l'onglet Corbeille de l'espace de travail et n'est plus affiché dans l'onglet Contenu.
L'onglet Corbeille n'est affiché qu'aux utilisateur ayant des droits de gestion sur l'espace de travail ou le dossier.Seuls les utilisateurs ayant des droits de gestion peuvent supprimer définitivement un document.
Lorsqu'ils sont supprimés par les utilisateurs ayant des droits d'écriture, les documents sont déplacés dans l'onglet Corbeille de l'espace de travail ou du dossier. Ils ne sont pas effacés de l'application et peuvent être restaurés. En revanche, lorsque vous supprimez un document de la corbeille, celui-ci est définitivement effacé.
Pour supprimer un document définitivement, vous devez le supprimer de la corbeille :
Cliquez sur l'onglet Corbeille de l'espace de travail.

Cochez la case correspondant au document à supprimer définitivement.
Cliquez sur le bouton .
Sur la fenêtre pop-up qui s'affiche, cliquez sur le bouton .
Le document est définitivement effacé de l'application. Il ne peut pas être restauré.
Les relations vers le document sont mises à jour et s'affichent sous la forme de relations vers une URI.
Les relations sont des informations qui permettent de relier les documents de l'application entre eux ou avec des ressources externes. Les documents font ainsi partie d'un ensemble structuré et cohérent.
Les relations disponibles sont :
la relation de référence (référence, est référencé par),
la relation de fondation (est basé sur, sert de base à),
la relation de remplacement (remplace, est remplacé par),
la relation de requête (requiert, est requis par),
la relation de conformité (est conforme à, a pour conformité).
Vous pouvez créer des relations entre des documents situés dans différents espaces ou différents domaines.
Seuls les utilisateurs ayant des droits d'écriture ou de gestion peuvent ajouter des relations sur un document.
Vous pouvez créer une relation entre un document et :
un autre document de l'application,
un document externe à l'application,
un texte.
Pour créer une relation :
Cliquez sur l'onglet Relations du document.
Cliquez sur le lien Ajouter une relation.
Le formulaire de création de relation s'affiche sous le lien.
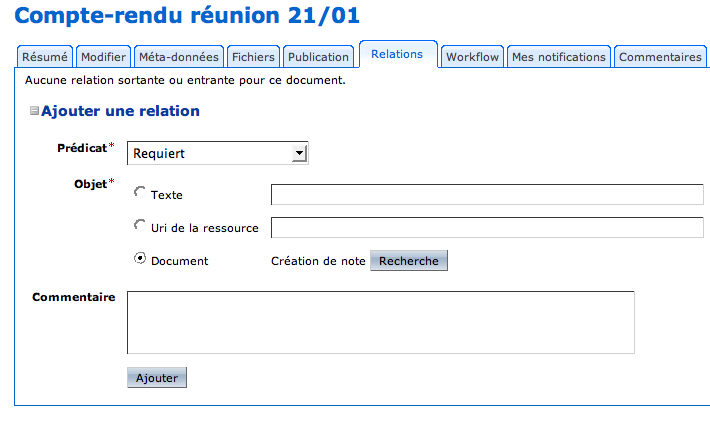
Remplissez le formulaire de création.
| Champ | Description |
|---|---|
| Prédicat | Sélectionnez le type de relation. |
| Objet | Sélectionnez la cible de la relation :
|
| Commentaire | Tapez un commentaire pour ajouter des informations sur la relation. |
Cliquez sur le bouton .
La relation est affichée sous le formulaire de création, comme relation sortante.
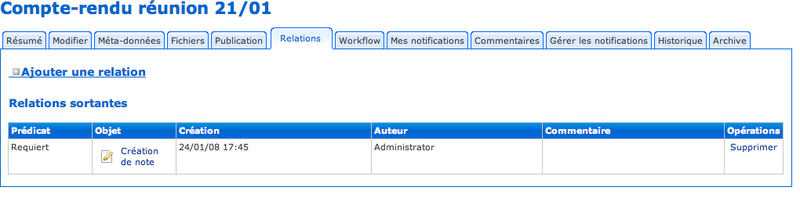
Une relation entrante est automatiquement créée dans l'onglet Relations du document cible de la relation.
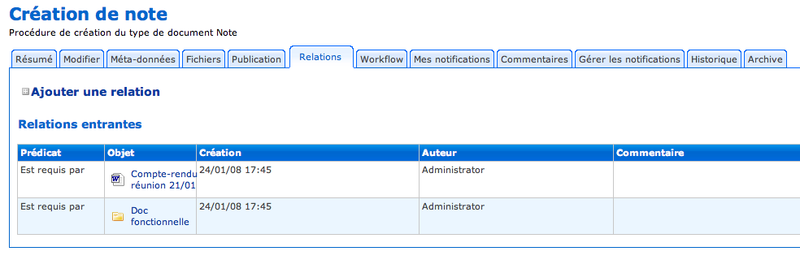
Tous les utilisateurs peuvent consulter les relations d'un document.
Lorsque vous consultez les relations d'un document, celles-ci sont triées en relations sortantes et relations entrantes. Les relations sortantes sont les relations qui ont été créées depuis le document consulté. Les relations entrantes sont les relations qui ont été créées depuis un autre document et ont pour cible le document consulté.
Pour consulter les relations d'un document, cliquez sur l'onglet Relations du document. Les relations sortantes et entrantes sont affichées sous le lien Ajouter une relation.

Les objets de la relation sont des liens hypertexte. Cliquez sur le nom de l'objet pour le consulter.
Seuls les utilisateurs ayant des droits d'écriture ou de gestion peuvent supprimer les relations d'un document.
Vous ne pouvez supprimer que les relations sortantes d'un document.
Pour supprimer une relation :
Cliquez sur l'onglet Relations du document.
Cliquez sur le lien Supprimer correspondant à la relation.
La relation est supprimée et ne s'affiche plus dans le tableau des relations. La relation entrante du document cible de la relation est également supprimée.
Tous les documents évoluent selon un cycle de vie déterminé. Ce cycle de vie est composé des états suivants : en projet, valide, supprimé et obsolète. Pour modifier l'état dans le cycle de vie d'un document, vous devez le soumettre à un workflow d'approbation.
Un workflow est une chaine de traitement ou de validation du document au cours de laquelle les utilisateurs doivent passer le document en revue et le valider ou le rejeter. La liste des intervenants du workflow constitue la feuille de route du workflow.
Lorsqu'un document est soumis à un workflow, l'initiateur du workflow choisit une directive pour chaque participant, ce qui permet aux intervenants du workflow de savoir dans quel objectif ils interviennent sur le document. Pour mettre fin au workflow, tous les intervenants du workflow doivent valider le document. Le workflow est alors automatiquement terminé et le document passe dans l'état dans le cycle de vie déterminé lors du lancement du workflow.
Nuxeo EP comprend par défaut trois types de workflows :
le workflow en série,
le workflow en parallèle,
le workflow d'approbation.
Pour voir les tâches qu'ils doivent effectuer dans le cadre de workflows, les utilisateurs disposent d'un tableau de bord dans lequel sont listés tous les documents sur lesquels ils doivent intervenir ainsi que tous les workflows qu'ils ont démarrés.
Tous les utilisateurs de l'application disposent d'un tableau de bord qui affichent les documents sur lesquels vous devez intervenir. Il affiche également la liste des document que vous avez créés, et la liste des derniers documents modifiés ou publiés du domaine, les espaces de travail auxquels vous pouvez accéder et la liste des workflows dont vous êtes l'initiateur.
Vous pouvez accéder à votre tableau de bord depuis n'importe quelle page de l'application en cliquant sur le lien Tableau de bord situé dans le coin supérieur droit de la page.
Dans votre tabeau de bord, cliquez sur le nom d'un document pour l'ouvrir et le consulter.
Vous pouvez cliquer sur le titre des tableaux pour les replier ou les déplier.
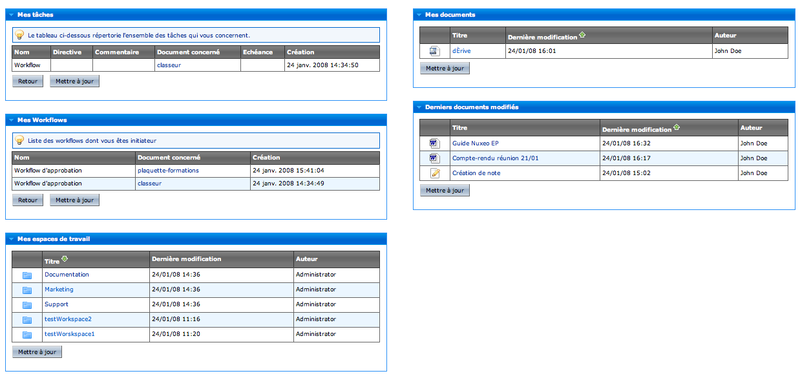
Un workflow en série est une chaîne de traitement hiérarchisée qui ne modifie pas l'état dans le cycle de vie du document. Les participants du workflow doivent valider ou rejeter le document les uns après les autres selon l'ordre défini par l'initiateur du workflow.
Seuls les utilisateurs ayant des droits d'écriture ou de gestion peuvent démarrer un workflow en série.
Lorsque vous démarrez un workflow, vous devez définir plusieurs paramètres.
Pour démarrer un workflow en série :
Cliquez sur l'onglet Workflow du document.
Remplissez le formulaire des propriétés du workflow.
| Champ | Description |
|---|---|
| Type de workflow | Sélectionnez Workflow en série. |
| Modification | Sélectionnez si vous souhaitez que les participants du workflow puissent modifier le document pendant le workflow ou non. |
Cliquez sur le bouton .
Vous êtes automatiquement ajouté sur la liste des participants du workflow comme premier intervenant.

Ajoutez des utilisateurs sur le workflow.
Cliquez sur le bouton afin de pouvoir valider le document et permettre aux autres intervenants de consulter le document.
Le lien Accepter s'affiche pour que vous puissiez passer le document à l'intervenant suivant.
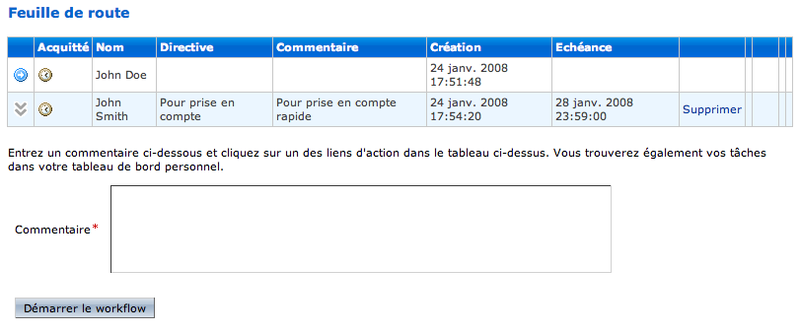
Lorsqu'un utilisateur démarre un workflow en série, il ne compte qu'un seul participant : l'initiateur. Celui-ci doit alors ajouter des utilisateurs sur le workflow.
Seuls l'initiateur du workflow et l'intervenant courant peuvent ajouter des participants au workflow.
Les intervenants du workflow peuvent ajouter de nouveaux utilisateurs sur le workflow lorsqu'ils sont l'intervenant courant. Ils peuvent choisir d'insérer le nouvel intervenant juste après eux sur le workflow, ou de se faire remplacer par ce nouvel intervenant. L'ordre des intervenants peut être modifié à tout moment.
Pour ajouter un utilisateur sur le workflow :
Cliquez sur l'onglet Workflow du document.
Le workflow est affiché avec un formulaire permettant d'ajouter des intervenants.
Dans le formulaire Choisissez des intervenants, tapez le nom d'un utilisateur ou d'un groupe et cliquez sur le bouton .
Les noms d'utilisateurs ou de groupes correspondant à votre recherche s'affichent.
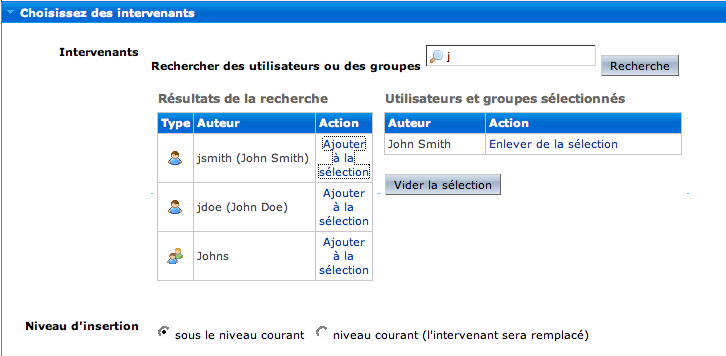
Cliquez sur le lien Ajouter à la sélection correspondant à l'utilisateur à ajouter sur le workflow.
Les utilisateurs sélectionnés sont affichés dans la colonne Utilisateurs et groupes sélectionnés.
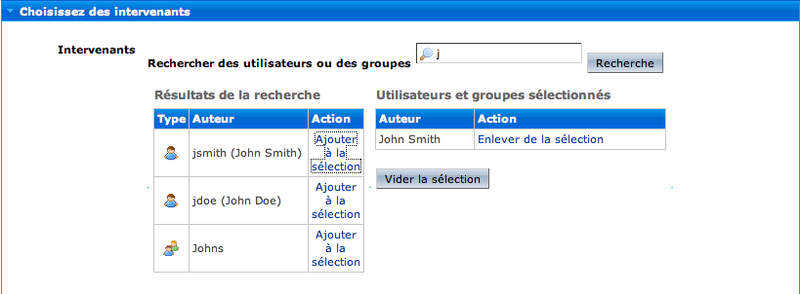
Remplissez les autres champs du formulaire.
| Champ | Description |
|---|---|
| Directive | Sélectionnez une directive dans la liste. |
| Echéance | Cliquez sur le bouton  pour choisir la date à
laquelle l'utilisateur doit avoir validé ou rejeté le
document. pour choisir la date à
laquelle l'utilisateur doit avoir validé ou rejeté le
document. |
| Commentaire | Tapez un commentaire décrivant à l'intervenant ce que vous attendez de son intervention. |
Cliquez sur le bouton Ajouter.
Le nouvel intervenant est affiché sur la feuille de route du workflow.

Seuls l'intervenant courant et l'initiateur du workflow peuvent supprimer des utilisateurs de la feuille de route du workflow.
Pour supprimer des utilisateurs de la feuille de route d'un workflow en série, cliquez sur le lien Supprimer correspondant à l'intervenant à surpprimer. L'utilisateur ne peut plus intervenir sur le workflow et peut uniquement consulter le document.
Les nouveaux intervenants sont ajoutés sous ou à la place de
l'intervenant courant. Vous pouvez toutefois modifier la position de
tout intervenant sur la feuille de route. Cliquez sur les flèches
 et
et  pour faire remonter ou descendre
les intervenants sur la feuille de route du workflow.
pour faire remonter ou descendre
les intervenants sur la feuille de route du workflow.
Les documents soumis à un workflow auquel vous participez s'affichent dans votre tableau de bord. Ils n'apparaissent dans le tableau Mes tâches que lorsque vous êtes l'intervenant courant du workflow.
Pour accepter un document :
Cliquez sur l'onglet Workflow du document.
Dans la partie Feuille de route de la page, tapez un commentaire.
Cliquez sur le lien Accepter dans le tableau de la feuille de route.
Le lien Accepter ne s'affiche que lorsque vous êtes l'intervenant courant du workflow.L'icône ![]() indique que vous avez accepté le document.
Vous ne pouvez plus ajouter ou supprimer d'intervenants sur le
workflow, sauf si vous êtes l'initiateur du workflow.
indique que vous avez accepté le document.
Vous ne pouvez plus ajouter ou supprimer d'intervenants sur le
workflow, sauf si vous êtes l'initiateur du workflow.
L'icône ![]() indique que l'intervenant suivant
devient l'intervenant courant.
indique que l'intervenant suivant
devient l'intervenant courant.
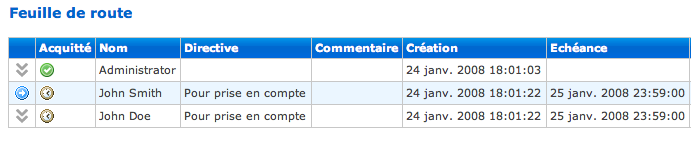
Pour refuser un document :
Cliquez sur l'onglet Workflow du document.
Dans la partie Feuille de route de la page, tapez un commentaire.
Le commentaire est obligatoire pour refuser un document.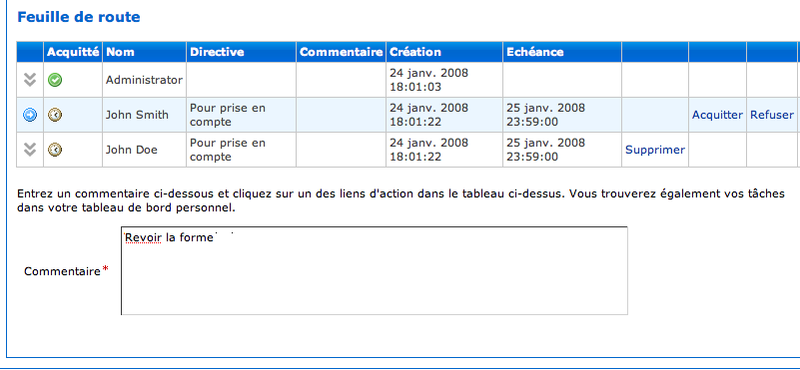
Cliquez sur le lien Refuser dans le tableau de la feuille de route.
L'icône ![]() s'affiche en face de votre nom sur la
feuille de route pour indiquer que vous avez refusé le
document.
s'affiche en face de votre nom sur la
feuille de route pour indiquer que vous avez refusé le
document.
L'intervenant précédent redevient l'intervenant courant. Il doit modifier le document et le valider à nouveau pour que vous puissiez ensuite le passer en revue à nouveau et l'accepter.
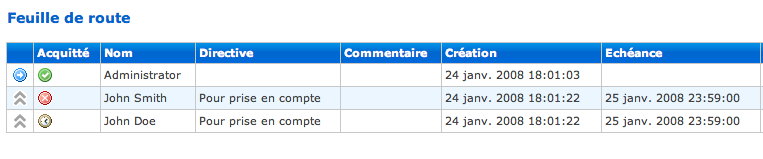
Un workflow en parallèle est une chaîne de traitement non-hiérarchisée qui ne modifie pas l'état dans le cycle de vie du document. Les participants du workflow peuvent valider ou rejeter le document dès qu'ils sont déclarés sur la feuille de route du workflow, sans attendre que les autres intervenants aient validé le document.
Seuls les utilisateurs ayant des droits d'écriture ou de gestion peuvent démarrer un workflow en parallèle.
Lorsque vous démarrez un workflow, vous devez définir plusieurs paramètres.
Pour démarrer un workflow en parallèle :
Cliquez sur l'onglet Workflow du document.
Remplissez le formulaire des propriétés du workflow.
| Champ | Description |
|---|---|
| Type de workflow | Sélectionnez Workflow en parallèle. |
| Modification | Sélectionnez si vous souhaitez que les participants du workflow puissent modifier le document pendant le workflow ou non. |
Cliquez sur le bouton .
Vous n'êtes pas déclaré comme intervenant du workflow. Si vous souhaitez participer au workflow, vous devez vous ajouter sur la feuille de route du workflow.

Ajoutez des utilisateurs sur le workflow.
Cliquez sur le bouton afin de permettre aux autres intervenants de valider ou rejeter le document.
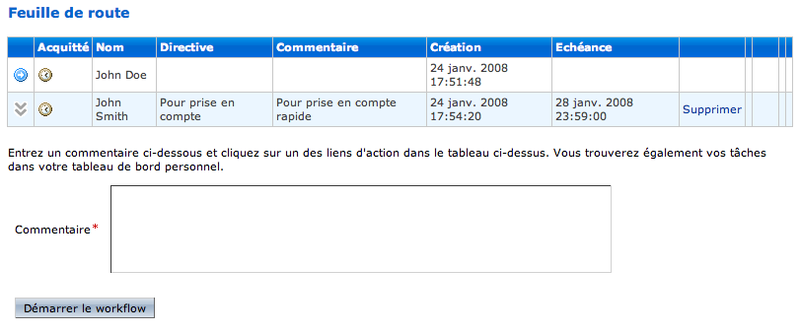
Lorsqu'un utilisateur démarre un workflow en parallèle, il ne compte aucun participant.
L'initiateur et tous les intervenants du workflow peuvent ajouter des utilisateurs sur la feuille de route du workflow.
Les intervenants du workflow peuvent ajouter de nouveaux utilisateurs sur le workflow dès que le workflow est démarré et tant qu'ils n'ont pas validé le document. Dès lors qu'ils valident le document, ils ne peuvent plus gérer les participants.
Pour ajouter un intervenant sur la feuille de route du workflow :
Cliquez sur l'onglet Workflow du document.
Le workflow est affiché avec un formulaire permettant d'ajouter des intervenants.
Dans le formulaire Choisissez des intervenants, tapez le nom d'un utilisateur ou d'un groupe et cliquez sur le bouton .
Les noms d'utilisateurs ou de groupes correspondant à votre recherche s'affichent.
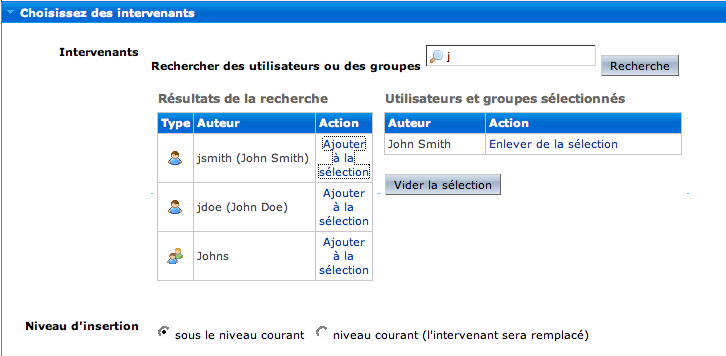
Cliquez sur le lien Ajouter à la sélection correspondant à l'utilisateur à ajouter sur le workflow.
Les utilisateurs sélectionnés sont affichés dans la colonne Utilisateurs et groupes sélectionnés.
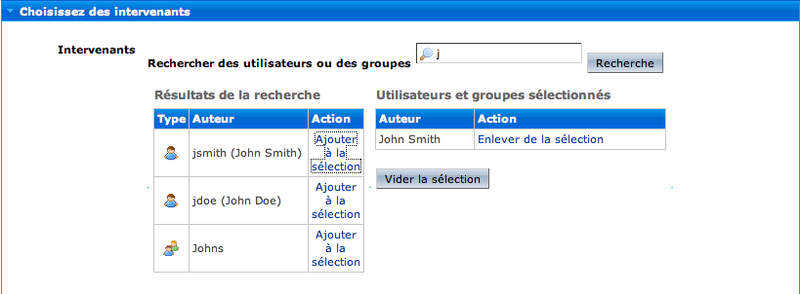
Remplissez les autres champs du formulaire.
| Champ | Description |
|---|---|
| Directive | Sélectionnez une directive dans la liste. |
| Echéance | Cliquez sur le bouton  pour choisir la date à
laquelle l'utilisateur doit avoir validé ou rejeté le
document. pour choisir la date à
laquelle l'utilisateur doit avoir validé ou rejeté le
document. |
| Commentaire | Tapez un commentaire décrivant à l'intervenant ce que vous attendez de son intervention. |
Cliquez sur le bouton Ajouter.
Le nouvel intervenant est affiché sur la feuille de route du workflow.

L'initiateur et tous les intervenants du workflow peuvent supprimer des utilisateurs sur la feuille de route du workflow.
Les intervenants du workflow peuvent supprimer des intervenants du workflow tant qu'ils n'ont pas validé le document. Dès lors qu'ils valident le document, ils ne peuvent plus gérer les intervenants du workflow. L'initiateur du workflow peut gérer la liste des intervenants sans être lui-même sur la feuille de route.
Pour supprimer un intervenant :
Cliquez sur l'onglet Workflow du document.
Dans la partie Feuille de route, tapez un commentaire.
Cliquez sur le lien Supprimer correspondant à l'utilisateur que vous souhaitez supprimer de la feuille de route.
L'intervenant est supprimé. Il ne peut plus participer au workflow et peut uniquement consulter le document.
Les intervenant d'un workflow en parallèle peuvent accepter le document à tout moment, sans ordre défini.
Pour valider un document soumis à un workflow en parallèle :
Cliquez sur l'onglet Workflow du document.
Dans la partie Feuille de route de la page, tapez un commentaire.
Cliquez sur le lien Accepter dans le tableau de la feuille de route.
L'icône ![]() indique que vous avez accepté le document.
Vous ne pouvez plus ajouter ou supprimer d'intervenants sur le
workflow, sauf si vous êtes l'initiateur du workflow.
indique que vous avez accepté le document.
Vous ne pouvez plus ajouter ou supprimer d'intervenants sur le
workflow, sauf si vous êtes l'initiateur du workflow.
Les intervenant d'un workflow en parallèle peuvent refuser le document à tout moment, sans ordre défini.
Pour refuser un document :
Cliquez sur l'onglet Workflow du document.
Dans la partie Feuille de route de la page, tapez un commentaire.
Le commentaire est obligatoire pour refuser un document.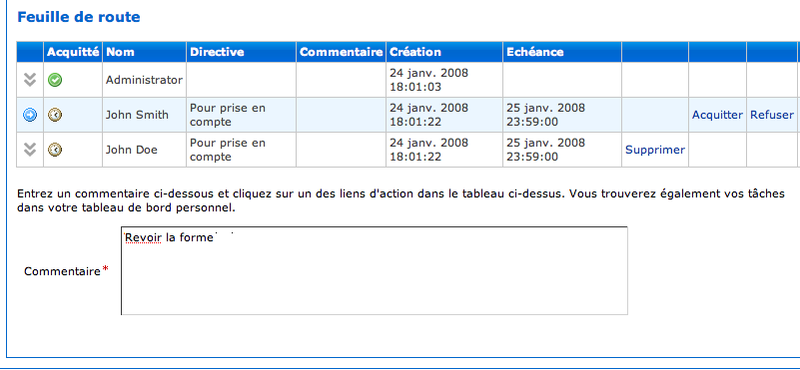
Cliquez sur le lien Refuser dans le tableau de la feuille de route.
L'icône ![]() s'affiche en face de votre nom sur la
feuille de route pour indiquer que vous avez refusé le document.
Vous devez ensuite modifier ou faire modifier le document jusqu'à
être satisfait du document et le valider.
s'affiche en face de votre nom sur la
feuille de route pour indiquer que vous avez refusé le document.
Vous devez ensuite modifier ou faire modifier le document jusqu'à
être satisfait du document et le valider.
Un workflow d'approbation est une chaîne de traitement hiérarchisée qui permet de modifier l'état dans le cycle de vie du document. Les participants du workflow doivent valider ou rejeter le document les uns après les autres selon l'ordre défini par l'initiateur du workflow.
Lorsque le document est modifié pendant le workflow d'approbation, il retourne automatiquement à l'initiateur du workflow pour que celui-ci valide ces modifications.
Seuls les utilisateurs ayant des droits d'écriture ou de gestion peuvent démarrer un workflow d'approbation.
Lorsque vous démarrez un workflow, vous devez définir plusieurs paramètres, comme l'état dans le cycle de vie de destination.
Pour démarrer un workflow d'approbation :
Cliquez sur l'onglet Workflow du document.
Remplissez le formulaire des propriétés du workflow.
| Champ | Description |
|---|---|
| Type de workflow | Sélectionnez Workflow en série. |
| Etat de sortie souhaité | Cochez l'état dans le cycle de vie que doit prendre le document à l'issue du workflow. |
| Modification | Sélectionnez si vous souhaitez que les participants du workflow puissent modifier le document pendant le workflow ou non. |
Cliquez sur le bouton .
Vous êtes automatiquement ajouté sur la liste des participants du workflow comme premier intervenant.

Ajoutez des utilisateurs sur le workflow.
Cliquez sur le bouton afin de pouvoir valider le document et permettre aux autres intervenants de consulter le document.
Le lien Accepter s'affiche pour que vous puissiez passer le document à l'intervenant suivant.
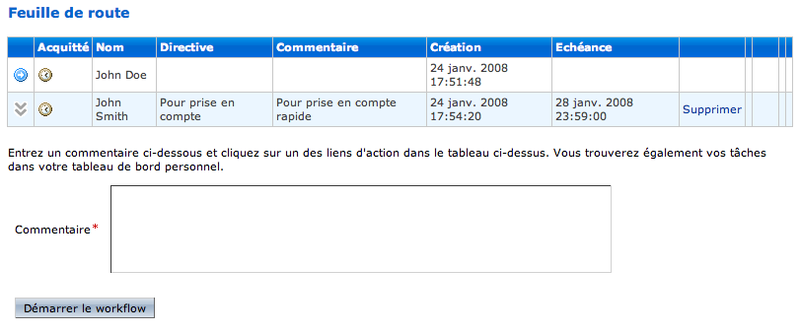
Lorsqu'un utilisateur démarre un workflow d'approbation, il ne compte qu'un seul participant : l'initiateur. Celui-ci doit alors ajouter des utilisateurs sur le workflow.
L'initiateur du workflow peut gérer les intervenants à tout moment.
Seuls l'initiateur du workflow et l'intervenant courant peuvent ajouter des participants au workflow.
Les intervenants du workflow peuvent ajouter de nouveaux utilisateurs sur le workflow lorsqu'ils sont l'intervenant courant. Ils peuvent choisir d'insérer le nouvel intervenant juste après eux sur le workflow, ou de se faire remplacer par ce nouvel intervenant. L'ordre des intervenants peut être modifié à tout moment.
Pour ajouter un intervenant :
Cliquez sur l'onglet Workflow du document.
Le workflow est affiché avec un formulaire permettant d'ajouter des intervenants.
Dans le formulaire Choisissez des intervenants, tapez le nom d'un utilisateur ou d'un groupe et cliquez sur le bouton .
Les noms d'utilisateurs et de groupes correspondant à votre recherche s'affichent.
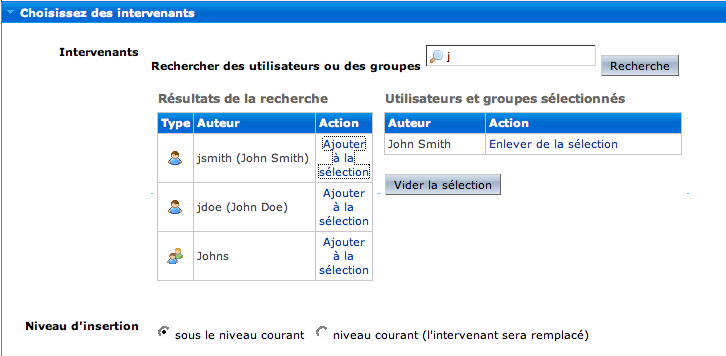
Cliquez sur le lien Ajouter à la sélection correspondant à l'utilisateur à ajouter sur le workflow.
Les utilisateurs sélectionnés sont affichés dans la colonne Utilisateurs et groupes sélectionnés.
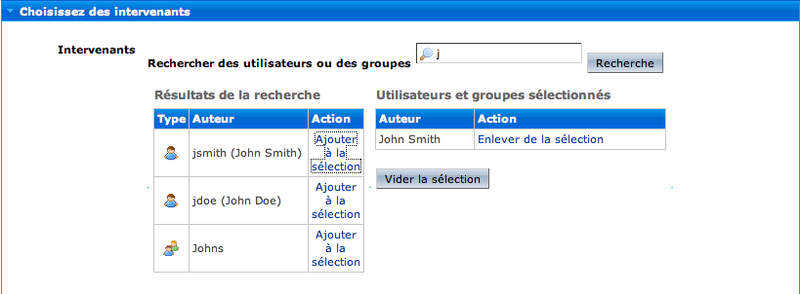
Remplissez les autres champs du formulaire.
| Champ | Description |
|---|---|
| Directive | Sélectionnez une directive dans la liste. |
| Echéance | Cliquez sur le bouton  pour choisir la date à
laquelle l'utilisateur doit avoir validé ou rejeté le
document. pour choisir la date à
laquelle l'utilisateur doit avoir validé ou rejeté le
document. |
| Commentaire | Tapez un commentaire décrivant à l'intervenant ce que vous attendez de son intervention. |
Cliquez sur le bouton Ajouter.
Le nouvel intervenant est affiché sur la feuille de route du workflow.

Seuls l'intervenant courant et l'initiateur du workflow peuvent supprimer des utilisateurs de la feuille de route du workflow.
Pour supprimer des utilisateurs de la feuille de route d'un workflow en série, cliquez sur le lien Supprimer correspondant à l'intervenant à supprimer. L'utilisateur ne peut plus intervenir sur le workflow et peut uniquement consulter le document.
Les nouveaux intervenants sont ajoutés sous ou à la place de
l'intervenant courant. Vous pouvez toutefois modifier la position de
tout intervenant sur la feuille de route. Cliquez sur les flèches
 et
et  pour faire remonter ou descendre les
intervenants sur la feuille de route.
pour faire remonter ou descendre les
intervenants sur la feuille de route.
Les documents soumis à un workflow auquel vous participez s'affichent dans votre tableau de bord. Ils n'apparaissent dans le tableau Mes tâches que lorsque vous êtes l'intervenant courant du workflow.
Pour accepter un document :
Cliquez sur l'onglet Workflow du document.
Dans la partie Feuille de route de la page, tapez un commentaire.
Cliquez sur le lien Accepter dans le tableau de la feuille de route.
Le lien Accepter ne s'affiche que lorsque vous êtes l'intervenant courant du workflow.L'icône ![]() indique que vous avez accepté le document.
Vous ne pouvez plus ajouter ou supprimer d'intervenants sur le
workflow, sauf si vous êtes l'initiateur du workflow.
indique que vous avez accepté le document.
Vous ne pouvez plus ajouter ou supprimer d'intervenants sur le
workflow, sauf si vous êtes l'initiateur du workflow.
L'icône ![]() indique que l'intervenant suivant
devient l'intervenant courant.
indique que l'intervenant suivant
devient l'intervenant courant.
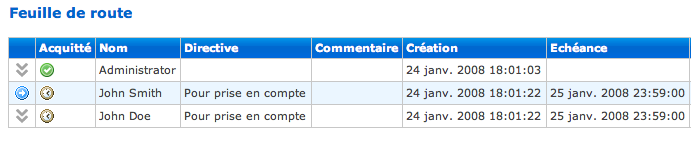
Vous ne pouvez refuser un document que lorsque vous êtes l'intervenant courant du workflow.
Pour refuser un document :
Cliquez sur l'onglet Workflow du document.
Dans la partie Feuille de route de la page, tapez un commentaire.
Le commentaire est obligatoire pour refuser un document.
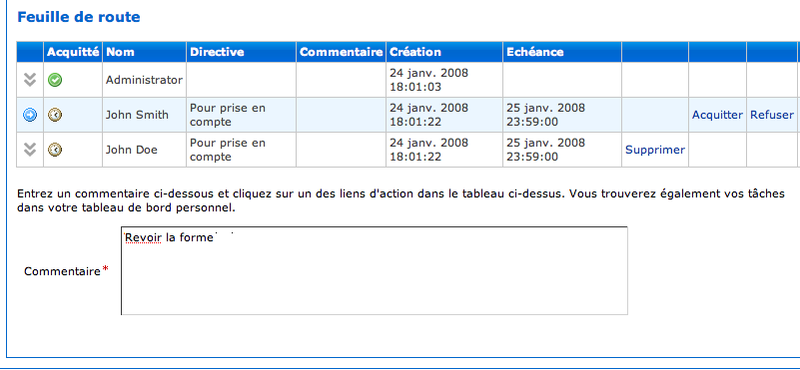
Cliquez sur le lien Refuser dans le tableau de la feuille de route.
L'icône ![]() s'affiche en face de votre nom sur la
feuille de route pour indiquer que vous avez refusé le
document.
s'affiche en face de votre nom sur la
feuille de route pour indiquer que vous avez refusé le
document.
L'intervenant précédent redevient l'intervenant courant. Il doit modifier le document et le valider à nouveau pour que vous puissiez ensuite le passer en revue à nouveau et l'accepter.
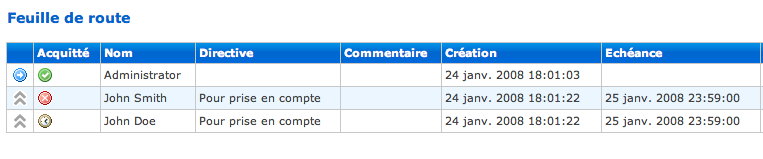
Seul l'initiateur du workflow peut abandonner un workflow.
Abandonner un workflow revient à l'annuler. Lorsque vous abandonnez un workflow, l'état dans le cycle de vie du document ne change pas. Les modifications effectuées sur le document pendant le workflow sont conservées.
La marche à suivre pour abandonner un workflow est la même pour les trois types de workflows.
Pour abandonner un workflow :
Cliquez sur l'onglet Workflow du document.
Dans la partie Abandonner le workflow ? de la page, tapez un commentaire.
Le commentaire est obligatoire pour abandonner un workflow.Cliquez sur le bouton .
Le workflow est annulé. L'état du document ne change pas et les modifications effectuées pendant le workflow sont conservées.
Lorsque vous êtes susceptible de soumettre plusieurs documents à un même groupe d'intervenants, vous pouvez enregistrer cette liste d'intervenants en tant que liste de participants afin de la réutiliser ultérieurement. Lorsque vous souhaitez soumettre un document à cette liste de participants, vous devez simplement charger cette liste dans le workflow et n'avez pas besoin de déclarer les intervenants les uns après les autres.
Seul l'initiateur du workflow peut enregistrer la feuille de route du workflow pour en faire une liste de participants.
Lorsque vous enregistrez une liste de participants, celle-ci comprend toutes les informations de la feuille de route : échéances, directives et commentaires. Lorsque vous utilisez cette liste de participants, elle est chargée avec toutes ses propriétés.
Pour enregistrer une liste de participants :
Ajoutez des intervenants sur le workflow.
Dans la partie Gestion des participants au workflow, tapez le nom de la nouvelle liste de participants.
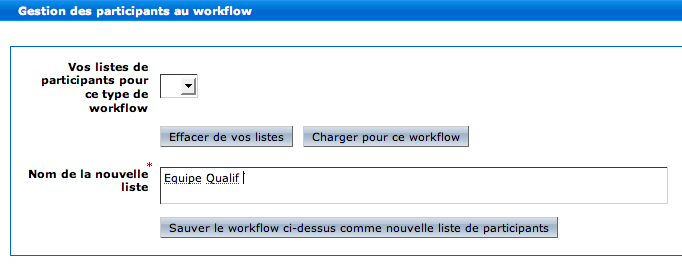
Cliquez sur le bouton .
La liste est disponible dans le menu déroulant Vos listes de participants pour ce type de workflow.
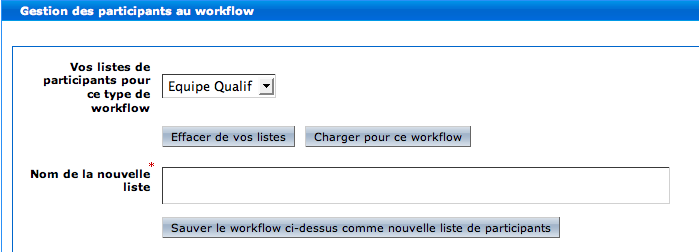
Les listes de participants ne sont disponibles que pour les utilisateurs qui les ont enregistrées. Seul l'initiateur du workflow peut enregistrer la feuille de route du workflow comme liste de participants.
Les listes de participants sont disponibles pour un seul type de workflow, celui de la feuille de route d'origine. Ainsi, si vous enregistrez une liste de participants depuis un workflow en parallèle, cette liste ne sera disponible que pour les workflows en parallèle. Seules les listes correspondant au type de workflow en cours sont disponibles dans le menu déroulant Vos listes de participants pour ce type de workflow.
Pour utiliser une liste de participants :
Sélectionnez la liste que vous souhaitez charger pour le workflow.
Cliquez sur le bouton .
La liste de participants est affichée sur la feuille de route. Elle comporte les directives, échéances et commentaires définis dans la feuille de route d'origine.
Seul l'utilisateur ayant enregistré la liste de participant peut la supprimer.
Lorsque vous supprimez une liste de participants, celle-ci est définitivement effacée.
Pour supprimer une liste de participants :
Sélectionnez la liste que vous souhaitez supprimer dans le menu déroulant Vos listes de participants pour ce type de workflow.
Cliquez sur le bouton .
La liste est définitivement supprimée.