
Table of Contents
Nuxeo EP est une plateforme de gestion de contenu qui vous permet de créer et diffuser des documents. L'accès à l'application est sécurisé par mot de passe et la navigation s'effectue au moyen d'onglets.
Seuls les utilisateurs authentifiés, c'est-à-dire ayant un nom d'utilisateur et un mot de passe, peuvent accéder à Nuxeo EP.
Vous devez vous authentifier pour accéder à l'application et à son contenu. L'authentification s'effectue au moyen d'un nom d'utilisateur et d'un mot de passe.
Lorsque vous tapez l'adresse du site Nuxeo EP dans votre navigateur, vous êtes automatiquement dirigé vers la page d'authentification.
Tapez votre nom d'utilisateur et votre mot de passe dans les champs User Name et Password.
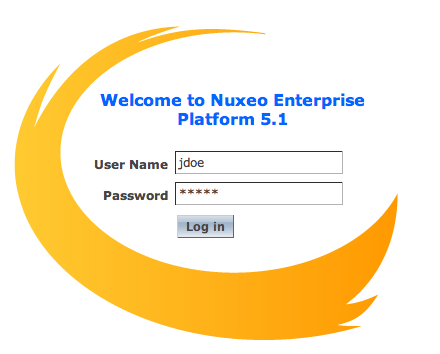
Cliquez sur le bouton .
L'authentification réussit.
La page Domaines du serveur default s'affiche.
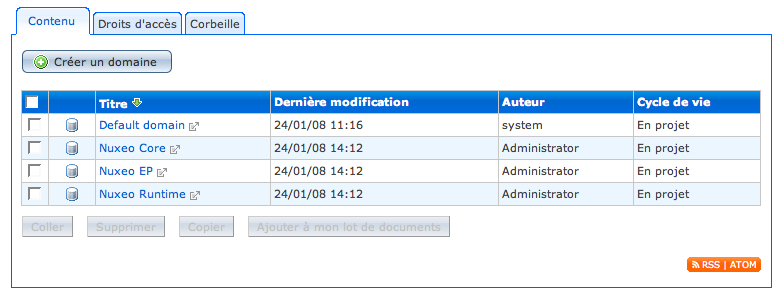
S'il n'existe qu'un domaine sur l'application, vous arrivez directement à la racine de ce domaine.
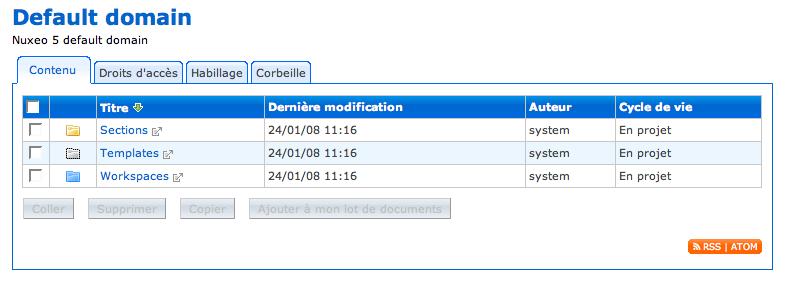
L'authentification échoue.
Un message d'erreur s'affiche. Essayez à nouveau de vous authentifier. Si l'authentification échoue à nouveau, contactez l'administrateur de votre site.
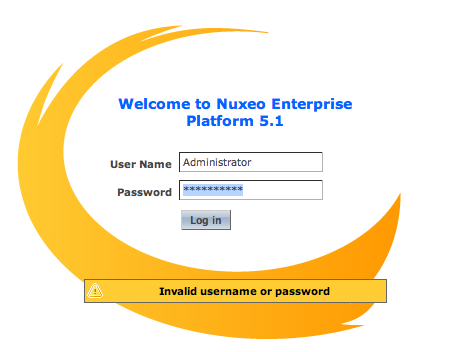
Lorsque vous avez fini de travailler sur l'application, vous devez vous déconnecter avant de fermer votre navigateur.
Pour vous déconnecter, cliquez sur le lien Me déconnecter situé dans le coin supérieur droit de la page. Vous êtes immédiatement déconnecté et devez vous authentifier pour travailler à nouveau dans Nuxeo EP.

Pour passer d'un espace de travail à l'autre, vous pouvez utiliser :
l'arbre de navigation,
le chemin de navigation.
Vous disposez également d'un tableau de bord, depuis lequel vous pouvez facilement accéder aux derniers documents modifiés et à vos espaces de travail.
Sur un document, utilisez les onglets pour accéder aux différentes actions disponibles.
L'arbre de navigation est affiché sur la gauche de la page. Il affiche les espaces de travail et de publication d'un domaine, ainsi que les dossiers et les forums. Les documents n'y sont pas affichés. Vous pouvez utiliser l'arbre de navigation pour aller d'un espace de travail à l'autre sans avoir à repasser par la racine du domaine.
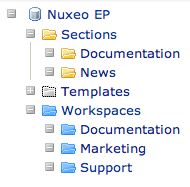
Le chemin de navigation est la liste de liens située au-dessus du nom du document. Il indique l'emplacement du document depuis la racine de l'application. Vous pouvez l'utiliser pour remonter le chemin parcouru jusqu'à la racine du domaine.

Vous pouvez également utiliser votre tableau de bord pour accéder aux documents.
Le tableau de bord affiche par défaut :
les derniers documents modifiés,
les espaces de travail auxquels vous pouvez accéder,
les documents que vous avez créés,
les derniers documents publiés,
les workflows sur lesquels vous devez intervenir,
les workflows dont vous êtes l'initiateur.
Votre tableau de bord est accessible depuis toutes les pages de l'application en cliquant sur le lien Tableau de bord situé dans le coin supérieur droit de la page.

Chaque espace et chaque document dispose de plusieurs onglets. Ces onglets vous donnent accès aux actions disponibles sur le domaine, l'espace de travail ou le document consulté. Seuls les onglets correspondant à vos droits d'accès sont affichés.
