
Table of Contents
Nuxeo DM is a collaborative document management application that enables you to create, share, review, distribute and archive documents. Access to the application is secured with a password and navigation is done using tabs.
Only authenticated users can access Nuxeo DM. That is to say that they must have a username and a password.
To access the site and its content, you need to log in to the site. Logging in is done using a username and its associated password.
When you have downloaded Nuxeo DM from our website, default login and password are Administrator / Administrator (case sensitive) and the default URL to access Nuxeo DM is http://localhost:8080/nuxeo.
When you type the Nuxeo DM site's address in your browser, you automatically arrive on the authentication page.
Type your username and password in the corresponding fields.
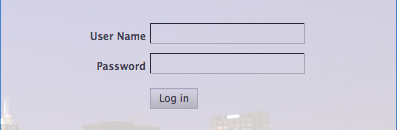
Click on the button.
Logging in succeeds.
The page “Domains on the default server” is displayed.
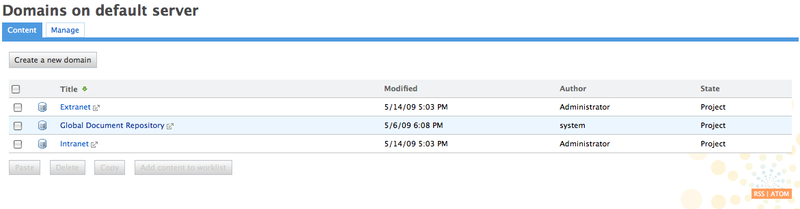
If there is only one domain in the site, you arrive at the domain's root.
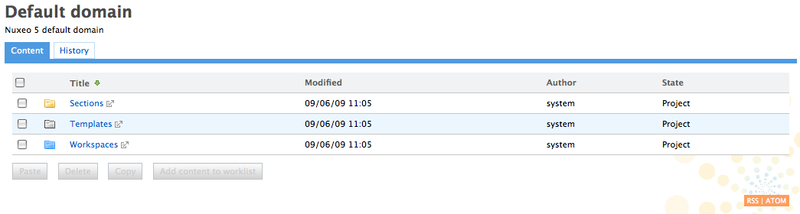
Logging in fails.
An error message is displayed. Try again to log in. If logging in fails again, contact your site administrator.
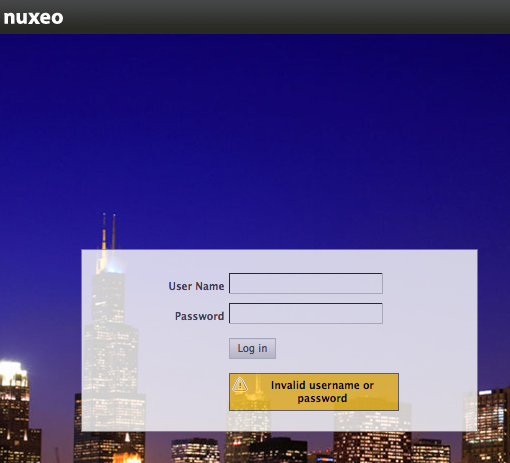
To navigate through the application and easily access documents, you can use:
the navigation trees,
the breadcrumb trail,
the dashboard.
In a document, use the tabs to access the different actions.
Several navigation trees are available so that you can access your documents either by going through folders (physical navigation) or using virtual navigation.
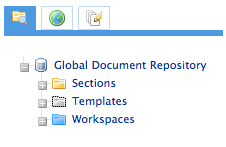
The default navigation tree displayed on the left hand side of the pages is the folders navigation tree. It displays all the domain structure from root. It enables you to easily access any space in the application structure.
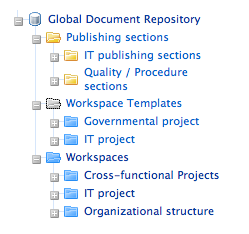
Another way to access documents is using virtual navigation. Virtual navigation consists in using a navigation tree based on metadata to access documents. Metadata are informations about the documents, like the document's theme for instance, or its last modification date.
By default, two virtual navigation trees are available in Nuxeo DM: geographical cover navigation tree and subject navigation tree. You can use them for instance to access all the documents about the IT subject.
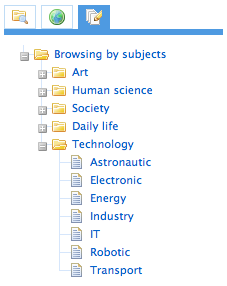
You can replace or edit existing virtual navigation trees with you organzation's own vocabularies. Thus, you'll be able to adapt Nuxeo DM to your organization's structure and way of working.
See also sections Editing the document's content and metadata and managing vocabularies.
The breadcrumb trail is the list of links located above the document's name. It indicates the document's location from the site root. You can use it to move back on the site.

You can also use your dashboard to access content.
By default, the dashboard displays:
the last modified documents,
the last published documents,
the workspaces you can access,
the documents that you created,
the workflows you manage,
the workflows you participate to.
You can access your dashboard from any page of the application, by clicking on the "Dashboard" link in the top right corner of the page.

Spaces and documents have several tabs. The tabs give access to the available actions on a domain, a workspace or a document. Only the tabs matching your access rights are displayed.
