Información general
Odoo en línea de la aplicación del Punto de Venta se basa en una interfaz simple y fácil de usar. La aplicación del Punto de Venta se puede utilizar en línea o fuera de línea en iPads, tabletas Android o portátiles.
El Punto de Venta de Odoo está totalmente integrado con los módulos de Inventario y de Contabilidad. Cualquier transacción con su punto de venta será automáticamente registrado en la gestión de inventario y en la contabilidad e, incluso en el módulo de CRM ya que el cliente puede identificarse desde este módulo.
Usted será capaz de ejecutar las estadísticas en tiempo real y consolidaciones en todas sus tiendas sin la molestia de la integración de varias aplicaciones externas.
Configuración
Instalar la Aplicación Punto de Venta
Comience por instalar el módulo de Punto de Venta. Ir al e instalar el módulo Punto de Venta.
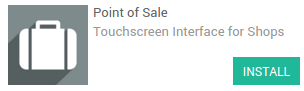
No se olvide de instalar en la contabilidad el plan de cuentas. Si no se hace esto, vaya al módulo de Facturación/Contabilidad y haga clic en Examinar países disponibles:

A continuación, seleccione el que desea instalar.
Una vez hecho esto, usted está listo para usar el punto de venta.
Agregando Productos
Para agregar desde el punto de venta Tablero de mandos ve a :menuselección: "Ordenes-->Productos" y click en Crear.
El primer ejemplo serán las naranjas con un precio de 3€/kg. En la pestaña Ventas, se puede ver el punto de configuración de la venta. Allí, se puede establecer una categoría de producto, indique si el producto tiene que ser ponderado o no, y asegúrese de que estará disponible en el punto de venta.
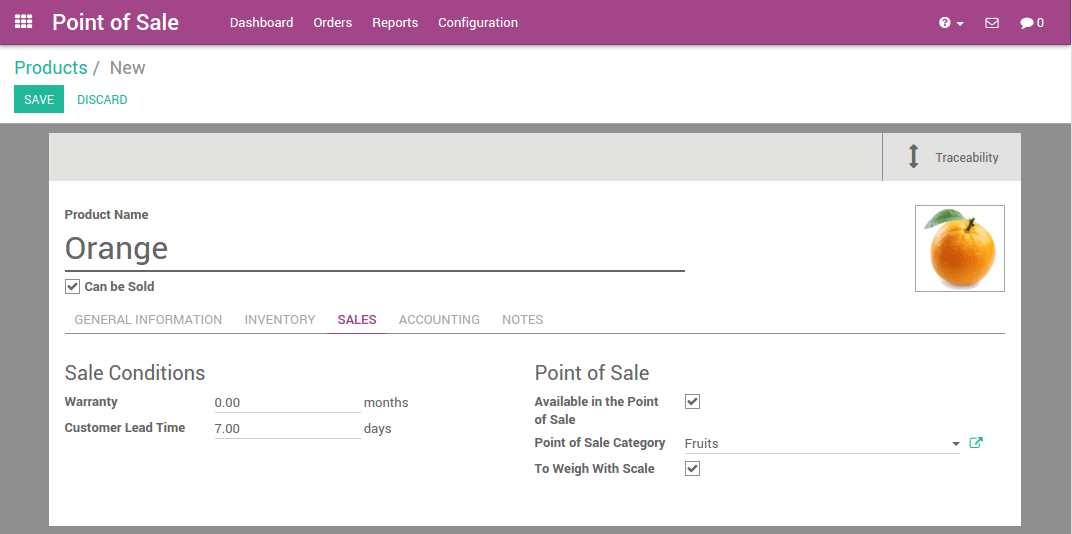
Con el mismo propósito, usted puede agregar limones, calabazas, cebollas rojas, plátanos ... en la base de datos.
Truco
¿Cómo gestionar fácilmente las categorías?
Si usted ya tiene una base de datos con sus productos, usted puede configurar fácilmente una Categoría del Punto de Venta utilizando la vista Kanban y agrupando los productos por Categoría del Punto de Venta.
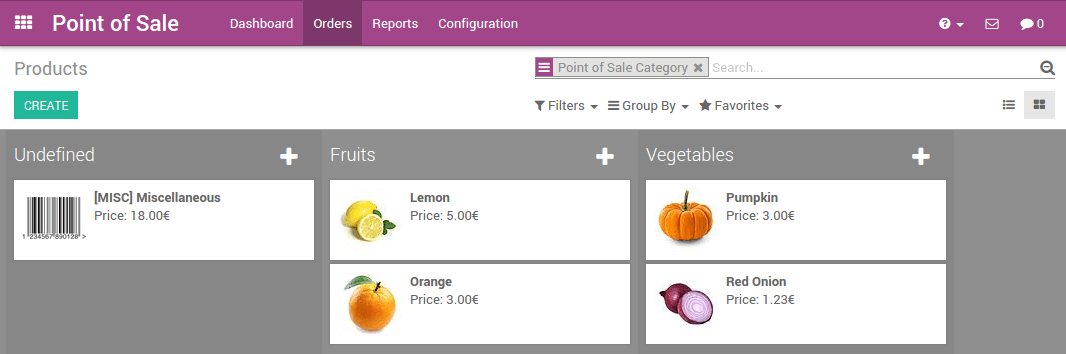
Configuración del método de pago
Para configurar un nuevo método de pago vaya a y haga clic en Crear.
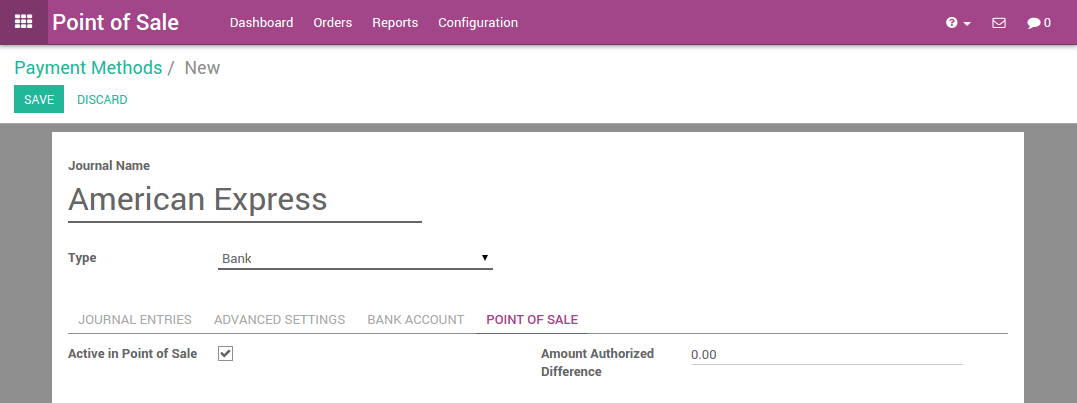
Después de configurar un nombre y el tipo de método de pago, usted puede ir a la pestaña del punto de venta y asegurarse de que este método de pago se haya activado para el punto de venta.
Configure sus puntos de venta
Vaya a , de clic en el punto de venta principal. Edite el punto de venta y añada su plantilla de métodos de pago disponible en los métodos de pago.
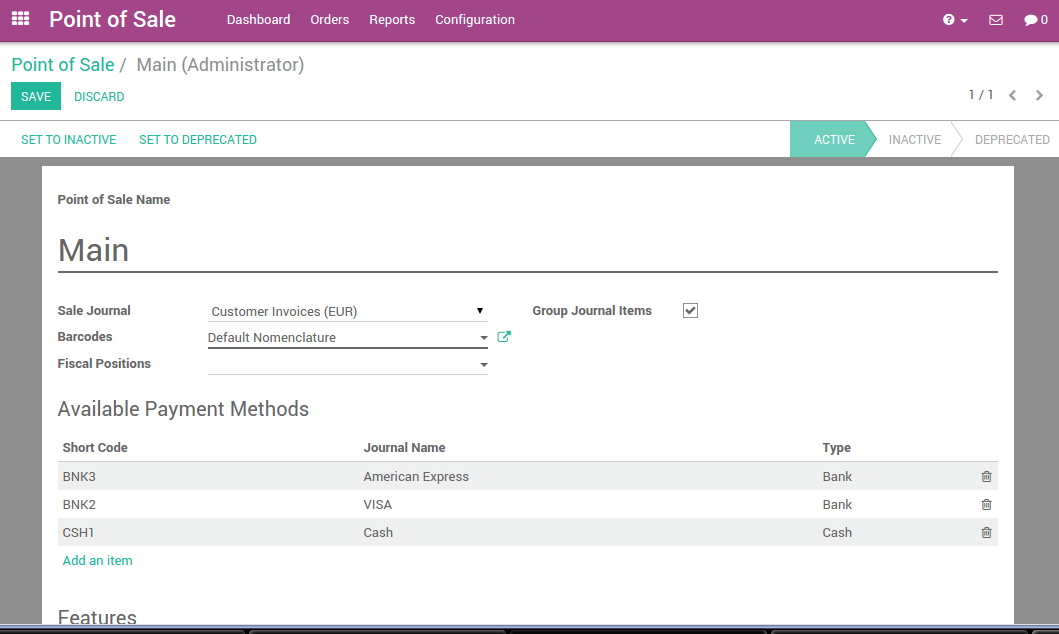
Puede configurar cada punto de venta de acuerdo a su sistema operativo, ubicación,...
Ahora usted está listo para hacer sus primeros pasos con su punto de venta.
Primeros pasos con el Punto de Venta
Su primera orden
En el tablero, usted puede ver los puntos de venta, haga clic en Nueva sesión:
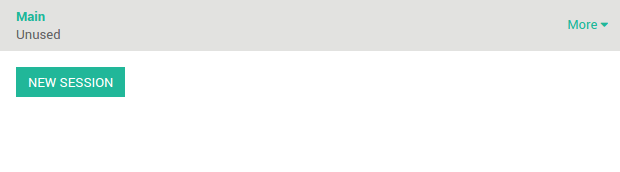
Usted encontrará en la interfaz principal del punto de venta:
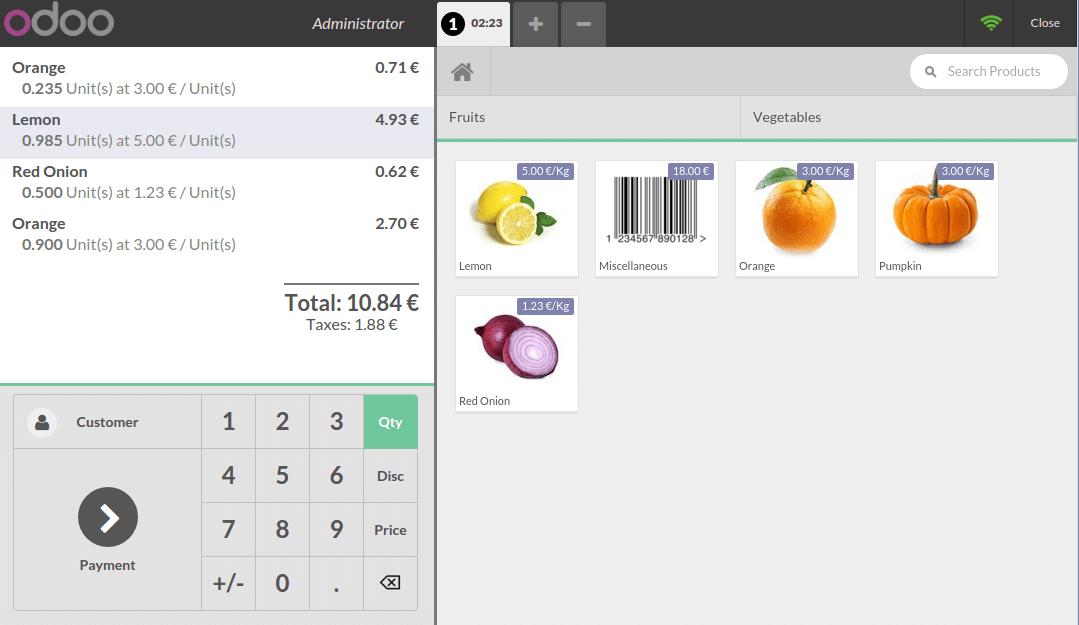
De lado derecho puede ver una lista de productos con las categorías de cada uno en la parte de arriba. Si hace clic en el producto, este se añadirá al carrito. Puede ingresar directamente la cantidad o peso dando clic en el teclado.
Pagos
Una vez que la orden está completa, haga clic en Pagos. Puede seleccionar el método de pago del cliente. En el ejemplo, el cliente debe 10.84 € y paga con 20 €. Entonces estará hecho, haga clic en Validar.
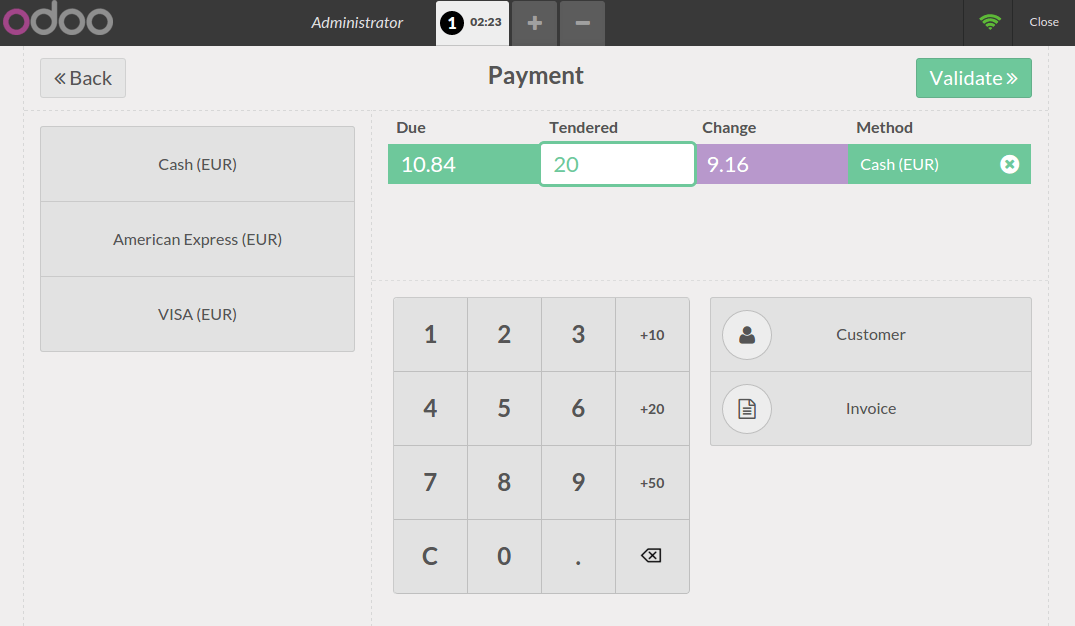
Su recibo se imprimirá y ahora usted podrá realizar una segunda orden.
Cerrar sesión
Al final del día, para cerrar la sesión, haga clic en el botón de Cerrar el cual esta de lado derecho en la parte de arriba. Haga clic de nuevo en el botón para cerrar el punto de venta. En esta página, usted podrá ver un resumen de todas las transacciones realizadas.

Si hace clic en la línea del método de pago, el diario de este método contará con todas las operaciones realizadas.
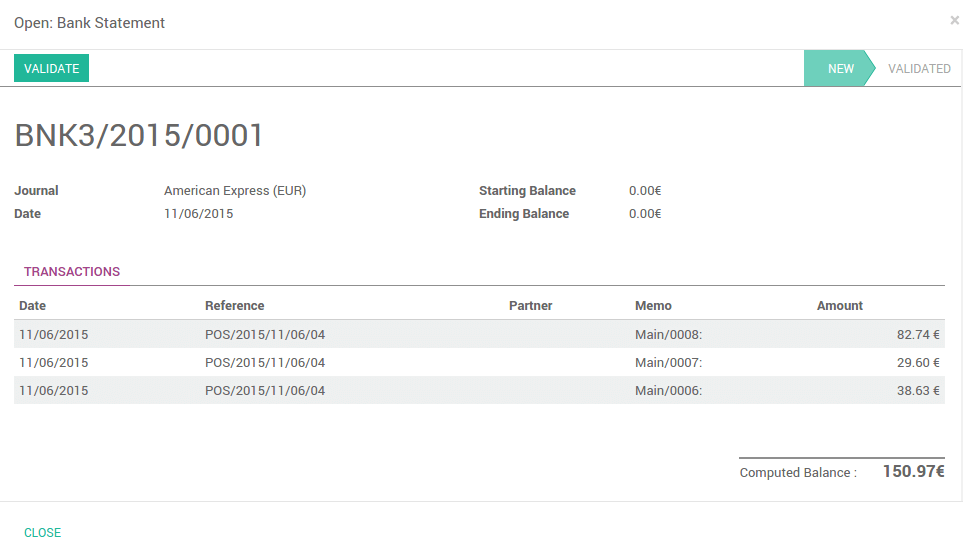
Ahora, sólo necesita validar y cerrar la sesión.