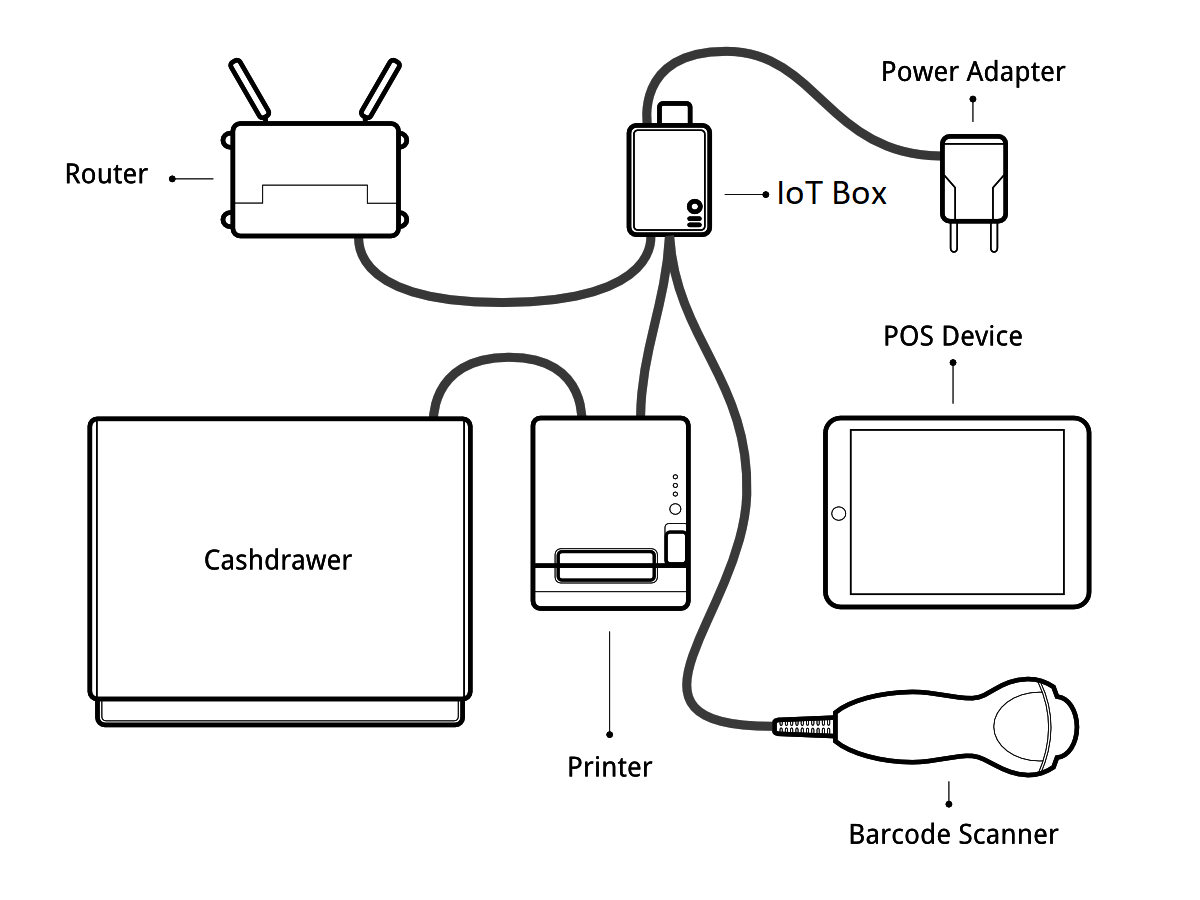
Prérequis
Before starting, make sure you have the following:
- An IoT Box
- A 2A Power adapter with pi 3 b+ 2.5 A
Un ordinateur ou une tablette avec un navigateur web à jour
- A running SaaS or Odoo instance with the Point of Sale and IoT apps installed
- A local network setup with DHCP (this is the default setting)
- An Epson USB TM-T20 Printer or another ESC/POS compatible printer (officially supported printers are listed at the POS Hardware page)
Un scanner code à barre USB Eclipse Honeywell ou tout autre scanner compatible
Un tiroir-caisse compatible Epson
- An RJ45 Ethernet Cable (optional, WiFi is built in)
Configurer
To connect hardware to the PoS, the first step is to connect an IoT Box to your database. For this, follow this documentation.
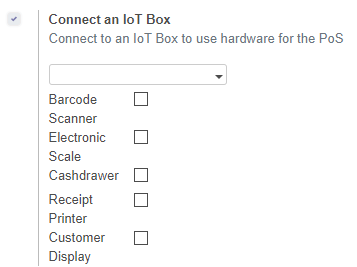
Then, you have to connect the peripheral devices to your IoT Box.
Officially supported hardware is listed on the POS Hardware page, but other hardware might work as well.
Imprimante: Connectez une imprimante ESC/POS à un port USB et mettez la en marche.
Tiroir caisse: Le tiroir caisse devrait être connecté à l'imprimante avec un cable RJ25.
Scanner de code-barres: Connectez votre scanner de code-barres. Pour que votre scanner puisse être compatible, il doit se comporter comme un clavier et être configuré en US QWERTY. Il doit également terminer les codes-barres par le caractère Entrer (keycode 28). Il s'agit le plus souvent de la configuration par défaut de votre scanner de code-barres.
Balance: Connectez votre balance électronique et mettez la en marche.
- Ethernet: If you do not wish to use Wi-Fi, plug in the Ethernet cable. Make sure this will connect the IoT Box to the same network as your POS device.
- Wi-Fi: The current version of the IoT Box has Wi-Fi built in. Make sure not to plug in an Ethernet cable when booting, because all Wi-Fi functionality will be bypassed when a wired network connection is available on boot.
Once it's done, you can connect the IoT Box to your PoS. For this, go in Point of Sale > Configuration > PoS, tick the box "IoT Box" and select the IoT Box you want to connect with. Save the changes.
Set up is done, you can launch a new PoS Session.
Problèmes
The PoS cannot connect to the IoT Box
- The easiest way to make sure the IoT Box is properly set-up is to turn it on with the printer plugged in as it will print a receipt indicating any error if encountered or the IoT Box's IP address in case of success. If no receipt is printed, check the following steps:
- Make sure the IoT Box is powered on, indicated by a brightly lit red status LED.
- Make sure the IoT Box is ready, this is indicated by a brightly lit green status LED just next to the red power status LED. The IoT Box should be ready ~2 minutes after it is started.
- Make sure the IoT Box is connected to the same network as your POS device. Both the device and the IoT Box should be visible in the list of connected devices on your network router.
- If you specified the IoT Box's IP address in the configuration, make sure it corresponds to the ip address printed on the IoT Box's status receipt.
Assurez-vous que la page du PdV n'est pas chargé en HTTPS.
- A bug in Firefox's HTTP implementation might prevent the autodiscovery from working reliably. You could also manually set up the IoT Box's IP address in the POS configuration.
Le scanner de code barre ne fonctionne pas correctement
Le scanner doit être configuré en US QWERTY et doit émettre un caractère ENTER après chaque code barre scanné. C'est la configuration par défaut sur la plupart des scanners. Vérifiez le manuel du scanner pour plus d'information.
- The IoT Box needs a 2A power supply to work with some barcode scanners. If you are not using the provided power supply, make sure the one you use has enough power.
Certains scanners vont demander plus de 2A et ne fonctionneront pas or de façon instable, même avec l'alimentation fournie. Dans ce cas, vous devrez utiliser une alimentation externe pour le scanner.
- Some poorly built barcode scanners do not advertise themselves as barcode scanners but as a usb keyboard instead, and will not be recognized by the IoT Box.
Le scanner de codes-barres ne fonctionne pas de manière fiable
- Make sure that no more than one device with 'Scan via Proxy'/'Barcode Scanner' enabled are connected to the IoT Box at the same time.
L'impression du reçu prend trop de temps
- A small delay before the first print is expected, as the IoT Box will do some preprocessing to speed up the next printings. If you suffer delays afterwards it is most likely due to poor network connection between the POS and the IoT Box.
Certains caractères ne sont pas correctement imprimés sur le reçu
- The IoT Box does not support all languages and characters. It currently supports Latin and Cyrillic based scripts, with basic Japanese support.
L'imprimante est hors ligne
Assurez-vous que l'imprimante est connectée, sous tension, qu'elle contient suffisamment de papier, que son couvercle est fermé et qu'elle ne signale aucune erreur. Si l'erreur persiste, contactez le support technique.
Le tiroir caisse n'ouvre pas
Le tiroir-caisse doit être connecté à l'imprimante et doit être activé dans la configuration PdV.