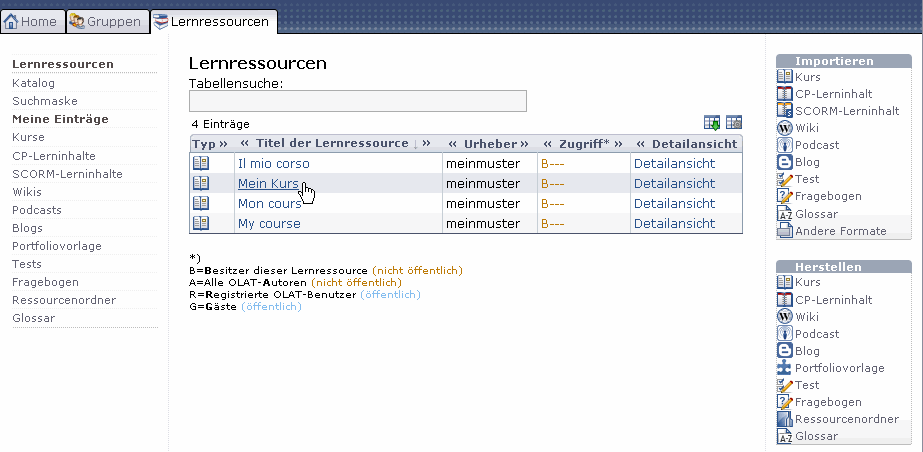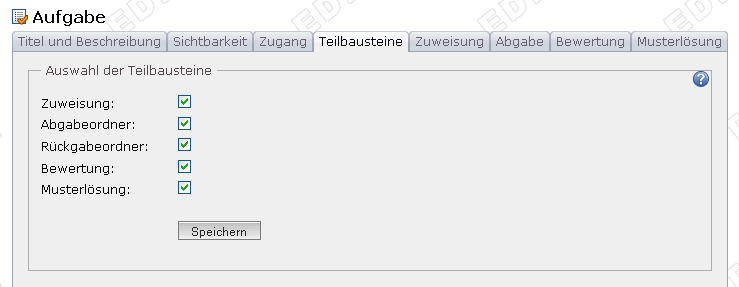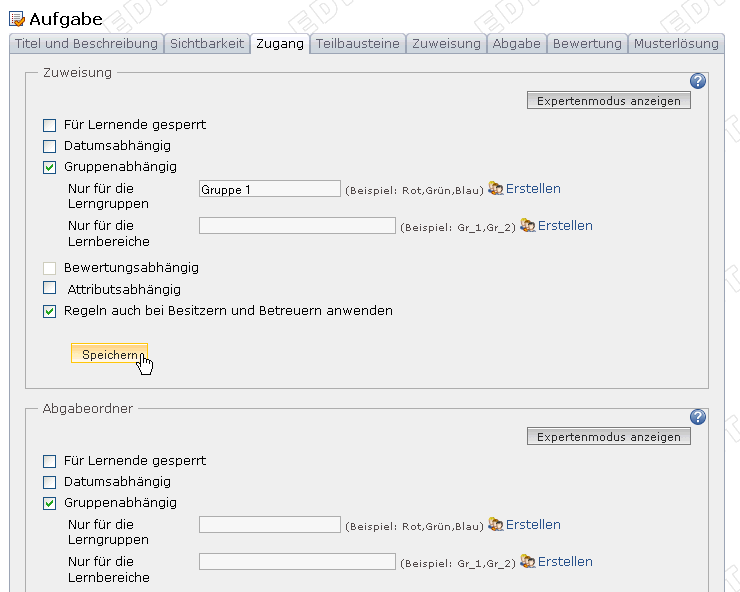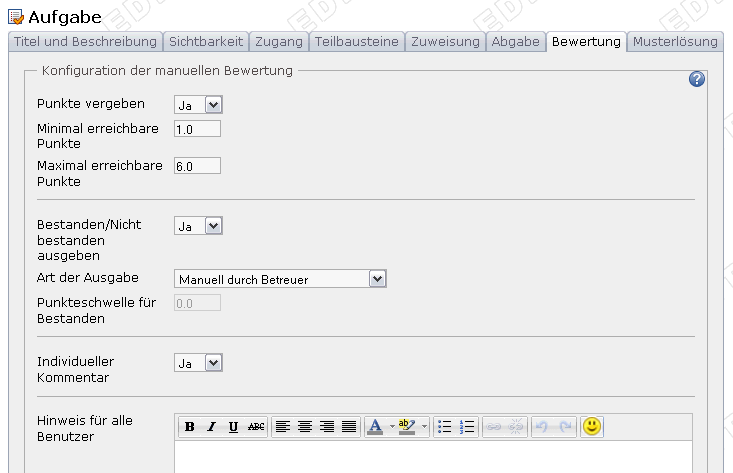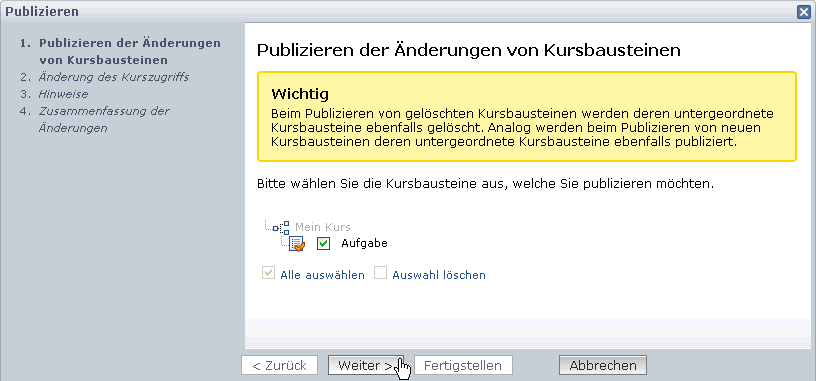1.14.3. Three Steps to Your Task
By following this guideline you will have created a task for your course in no time.
Your task is now embedded in your course. Depending on the configuration of your task element course participants will be able to select a task and submit their solution. Course authors and tutors of learning groups can then assess and return all submitted and corrected files by means of the assessment tool.
Course authors can determine in the course editor if they want to receive an e-mail along with their course tutors whenever a course participant uploads a task. Course participants will get an e-mail after having been assessed.