Next to the "Item Number" field in the sample Bill of Materials screen is a square box with an ellipsis in the center of it. That square box is called a "browse button," and it looks like this:

Whenever you see a browse button in the application, you have the ability to locate information in an efficient manner. Using this feature saves time because rather than having to remember detailed strings of numbers or codes, you can look them up—browse for them—using the browse button tool.
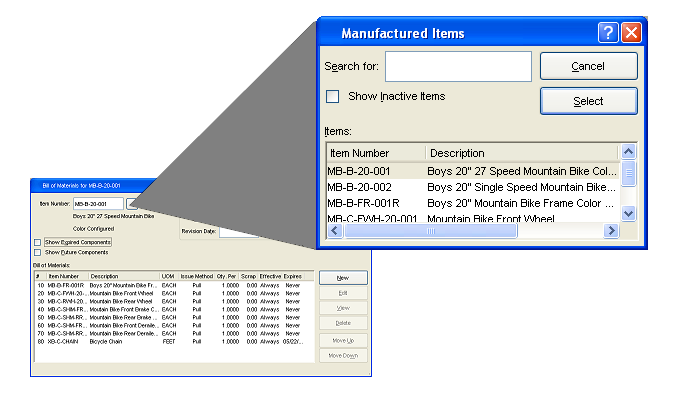
In the case of our Bill of Materials example, the browse button is located next to the "Item Number" field. Obviously, you need to link an Item to a Bill of Materials. If that Item happens to be a "Boys 27 Speed Mountain Bike," you might not know the Item Number off the top of your head. Simply select the browse button, and you will automatically be brought to a searchable master list of Items. The master list shows not only Item Numbers but also Item descriptions. The list is displayed in ascending order by Item Number. If your master list of Items is extensive, you can scroll through the list using the scroll bar to the right of the screen. Or, simply begin typing the first letters or numbers of the Item Number in the "Search" field. The list will automatically begin scrolling toward your Item in sequential order.
As noted above, the application contains numerous screens where browse buttons are available. Browse buttons can be used to look up Item Numbers—as in the Bill of Materials example—or use them to look up a wide range of other references. The following list indicates a small sampling of references you can access using the browse button:
Item Numbers
Item Aliases
Component Parts
Sites
Sales Orders
Customers
Purchase Orders
Vendors
And more....