Once Sales Order (or Transfer Order) Line Items are ready to be shipped, they must be issued to Shipping. Shipping is a two-step process. Quantity is first issued to Shipping, and then it is shipped.
For Job Items linked to Sales Order Items, the act of issuing to Shipping serves a dual purpose. On the one hand, quantity is issued to Shipping. But at the same time, production for the linked Job Item Work Order is also posted. Issuing to Shipping is the only way to post production for a Job Item Work Order.
When Kit Items appear on a Sales Order, the Kit components may be issued to Shipping. However, the parent Kit Item may not be. The automatic "Select for Billing" option takes effect for Kit Items when all Kit Items are shipped.
To issue Stock to Shipping, select the "Issue to Shipping" option. The following screen will appear:
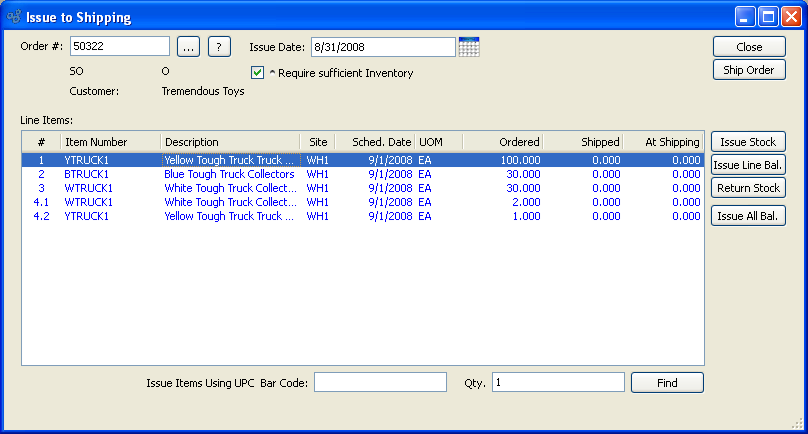
Tip
Before a Sales Order can be shipped successfully, Sales Account and A/R Account Assignments for the specified Customer must be in place.
When issuing Stock to Shipping, you are presented with the following options:
- Order #
Enter the Order Number of the Order whose Stock you want to issue to Shipping. Sales Orders and Transfer Orders may be issued to Shipping.
- Issue Date
Specify the date you want the transaction to be posted to the General Ledger. The current day's date will display by default.
- Require sufficient Inventory
-
Select to ensure you have enough Quantity on Hand of a Line Item prior to issuing to Shipping. If selected, this option will prevent you from issuing Line Item quantity to Shipping if doing so would force Quantity on Hand for the Item Site to fall below zero. Not selecting this option means issuing Stock to Shipping may drive Item Site Quantity on Hand negative.
Note
If your site is configured to enable Sales Order Reservations, which, by definition, require sufficient Inventory before Items may be shipped, then the "Require sufficient Inventory" option will be hidden.
- Line Items
Display lists Sales Order Line Items available for Shipping. If the Scheduled Date for an unshipped Line Item is in the future, the line will display in green text. If the Scheduled Date for an unshipped Line Item is not in the future, the line will display in red text. Once shipped, all Line Items revert to black text.
- Issue Items Using UPC Bar Code
This is an optional field which allows you to issue stock to Shipping using a Bar Code scanner. Enter a UPC Code for a Sales Order Line Item using a Bar Code scanner—or manually enter the UPC Code. The UPC Code for an Item is stored on the Item master. Once the code is entered, specify a quantity and then select the FIND button to issue the Line Item quantity to shipping. You may also hit the ENTER key on your keyboard to select the FIND button.
Tip
Most scanners allow you to change a setting that automatically sends the ENTER command after a scan. This allows keyboard-free entry.
Note
The issue to shipping window will accept a variety of xTuple formatted barcodes that print on standard paperwork including Sales Order header number, line number, work order number, and item number. These specially formatted barcodes allow xTuple to recognize the barcode input regardless of where the cursor is on the window. UPC barcodes, however, do not have the necessary prefix embedded in the code to explicitly tell the window it is a barcode, which is why xTuple requires the cursor to be focused on the UPC barcode field if UPC barcodes are being scanned.
- Qty.
Specify the quantity of Line Items to be issued using a UPC Code. To issue the Line Item quantity to shipping, select the FIND button—or hit the ENTER key on your keyboard to select the FIND button.
To the far right of the screen, the following buttons are available:
- CLOSE
Closes the screen without issuing stock to Shipping, returning you to the application desktop.
Note
If an Order is marked "Ship Complete," you will be prevented from shipping the Order until all Line Item quantities are issued to Shipping.
- SHIP ORDER
Select to Ship the specified Sales Order, as described in Section 3.4.3, “ Ship Order”.
- ISSUE STOCK
Highlight a Line Item, then select this button to issue stock to Shipping. You may also double-click on a Line Item to reach the Issue Stock screen.
Note
If an Item issued to Shipping is a Multiple Location Control (MLC) Item, you will be prompted to specify the Location you want to issue stock from.
- ISSUE LINE BAL.
Highlight a Line Item, then select this button to issue the balance of the Line to shipping.
- RETURN STOCK
Highlight a Line Item, then select this button to remove the Line from Shipping, returning the stock to Inventory. If the original Line Item you shipped was either Lot/Serial or Multiple Location Controlled, the system will automatically put the Inventory back where it came from.
Tip
If your site integrates UPS WorldShip with the system, you should process Orders in WorldShip after they have been issued to Shipping—but before they have been shipped.
- ISSUE ALL BAL.
Select to issue all Line Items to Shipping simultaneously.
- FIND
Compares the UPC Code entered in the "Issue Items Using Barcode" field with the UPC Codes for the listed Sales Order Line Items, then issues to Shipping the quantity specified in the "Qty." field. The FIND button may be selected using your mouse—or by hitting the ENTER key, which corresponds to the FIND button. Because the FIND button corresponds to the ENTER key, you can scan in a UPC Code and then hit ENTER to issue a quantity of one to Shipping. If you prefer, you can scan in a UPC Code and then specify a different quantity before hitting ENTER.
To issue a Line Item to Shipping, highlight the Line Item, then select the ISSUE STOCK button. You may also double-click on the Line Item. The following screen will appear:
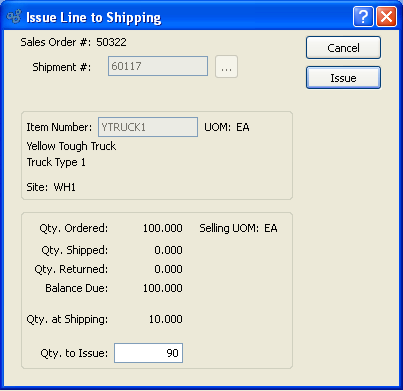
When issuing a Line Item to Shipping, you are presented with the following options:
- Sales Order #
Displays Sales Order Number for specified Line Item.
- Item Number
Displays Item Number for specified Line Item.
- UOM
Inventory Unit of Measure.
- Site
Displays Site identified on Sales Order Line Item.
- Qty. Ordered
Displays quantity of Item ordered.
- Selling UOM
The unit of measure you are shipping in
- Qty. Shipped
Displays quantity of Item already shipped for specified Order.
- Qty. Returned
Displays quantity of Item returned for specified Order.
- Balance Due
Displays balance of Line Item remaining to be shipped for specified Order.
- Qty. at Shipping
Displays quantity of Item at Shipping for specified Order.
- Qty. to Issue
Enter the quantity of Items you want to issue to Shipping for specified Order.
To the far right of the screen, the following buttons are available:
- CANCEL
Closes the screen without issuing Stock to Shipping, returning you to the application desktop.
- ISSUE
Select to issue the specified Line Item quantity to Shipping. If the specified Item is a Multiple Location Control Item, you will be brought to the "Distribute Stock To/From Site Locations" screen.