Shipping Forms section.
If you want to print Packing Lists or Sales Order Pick Lists in batch mode—or to gain greater visibility over your Packing and Pick Lists—select the "Packing List Batch" option. The following screen will appear:
Note
A Sales Order "Pick List" will be printed if the Sales Order does not yet have a Shipment Number associated with it—that is, if no Line Item quantity has been issued to shipping. If stock has been issued to Shipping, then the "Packing List" report definition will be used. The Pick List and Packing List Form assignments are made on the Customer Form Assignments screen.
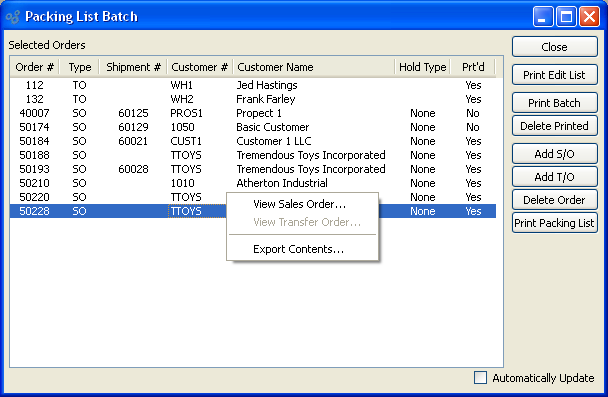
Tip
The system includes two alternate Sales Order Pick List report definitions:
"PickingListSOClosedLines.xml"
"PickingListNoClosedLines.xml"
The first includes already closed Sales Order Line Items in the report; the other excludes closed Line Items.
When printing Packing Lists in batch mode, you are presented with the following options:
- Selected Orders
Display lists selected Orders (i.e., Sales Orders and Transfer Orders).
To the far right of the screen, the following buttons are available:
- CLOSE
Closes the screen, returning you to the application desktop.
- PRINT EDIT LIST
Select to print a copy of the contents displayed on the screen, using the specified parameters.
- PRINT BATCH
Select to print packing lists for all Orders in batch list. A Sales Order Pick List will be printed if the Sales Order does not yet have a Shipment Number associated with it—that is, if no Line Item quantity has been issued to shipping. If stock has been issued to Shipping, then the Packing List report definition will be used.
- DELETE PRINTED
Select to delete Orders from batch printing list once they have been printed.
- ADD S/O
Select to add a Sales Order to the list of selected Orders.
- ADD T/O
Select to add a Transfer Order to the list of selected Orders.
- DELETE ORDER
Highlight an Order and then select this button to remove the Order from the list.
- PRINT PACKING LIST
Highlight an Order, then select this option to print an individual Packing List or Sales Order Pick List for the specified Order. A Sales Order Pick List will be printed if the Sales Order does not yet have a Shipment Number associated with it—that is, if no Line Item quantity has been issued to shipping. If stock has been issued to Shipping, then the Packing List report definition will be used.
- Automatically Update
Select to automatically update the information displayed in the Packing List batch. The list will automatically update every 60 seconds if this option is selected.
If you want to print batches of Packing Lists according to their Ship Via method, select the "Print Packing List Batch by Ship Via" option. The following screen will appear:
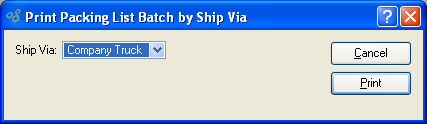
Tip
If you don"t see any Ship Vias appearing in the Ship Via list, this probably means you don"t have any unprinted Orders on the Packing List Batch. To verify, open the Packing List Batch and check the printed status of the Orders listed there.
When printing batches of Packing Lists according to their Ship Via, you are presented with the following options:
Note
The system supports up-to-date shipment tracking with links to the websites of many leading shipping companies (i.e., "Ship Vias").
- Ship Via
Specify the Ship Via whose batched Packing Lists you want to print.
To the far right of the screen, the following buttons are available:
- CANCEL
Closes the screen without printing a Packing List batch, returning you to the application desktop.
Prints the Packing List batch for the specified Ship Via.
To print a Packing List or Sales Order Pick List, select the "Print Packing List" option. The following screen will appear:
Note
A Sales Order Pick List will be printed if the Sales Order does not yet have a Shipment Number associated with it—that is, if no Line Item quantity has been issued to shipping. If stock has been issued to Shipping, then the Packing List report definition will be used. Report definitions (i.e., Forms) are assigned by Customer Type.
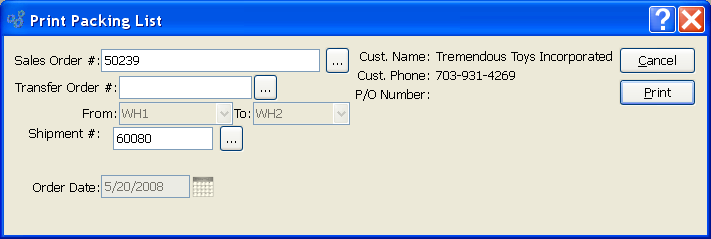
Tip
The system includes two alternate Sales Order Pick List report definitions:
"PickingListSOClosedLines.xml"
"PickingListNoClosedLines.xml"
The first includes already closed Sales Order Line Items in the report; the other excludes closed Line Items.
When printing a Packing List, you are presented with the following options:
- Sales Order #
Enter the Sales Order Number of the Sales Order whose Packing List you want to print.
- Transfer Order #
-
Enter the Transfer Order Number of the Transfer Order whose Packing List you want to print.
- From
Displays the source Site for the transfer.
- To
Displays the destination Site for the transfer.
- Shipment #
Specify the Shipment Number you want to print a Packing List for. Shipment Numbers are assigned to Orders when Line Item quantity is issued to Shipping. A single Order may have multiple Shipments associated with it. If no stock has ever been issued to Shipping for an Order, then no Shipment Number will be associated with it.
- Order Date
Displays the Order date for the Sales Order.
- Cust. Name
Displays the Customer's name.
- Cust. Phone
Displays the Customer's phone number.
- P/O Number
Displays the Customer's Purchase Order Number.
To the far right of the screen, the following buttons are available:
- CANCEL
Closes the screen, returning you to the application desktop.
Prints a copy of either the Packing List or Sales Order Pick List for the specified Sales Order. A Sales Order Pick List will be printed if the Sales Order does not yet have a Shipment Number associated with it—that is, if no Line Item quantity has been issued to shipping. If stock has been issued to Shipping, then the Packing List report definition will be used.
A Bill of Lading is an example of a Shipping Form. To print a Shipping Form, select the "Shipping Form" option. The following screen will appear:
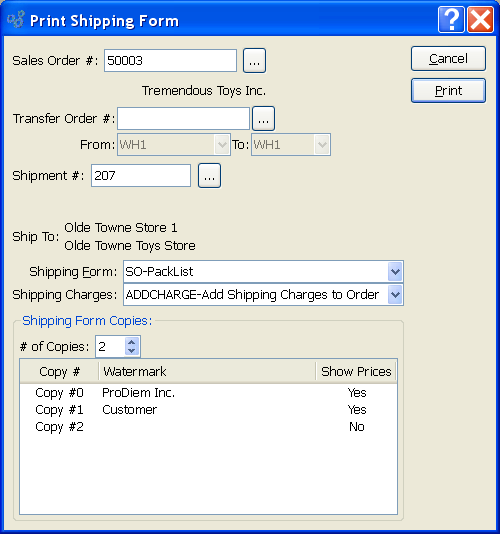
When printing a Shipping Form, you are presented with the following options:
- Sales Order #
Enter the Sales Order Number of the Sales Order whose Shipping Form you want to print. The browse button located to the right of the field leads to a searchable list of Sales Orders with quantities at Shipping. Only Sales Orders with quantities at Shipping will appear in the list.
Note
Only Sales Orders which have had Items issued to Shipping may be selected. Once an Order has been shipped, you may no longer select it and print a Shipping Form for it.
- Transfer Order #
-
Enter the Transfer Order Number of the Transfer Order whose Shipping Form you want to print.
- From
Displays the source Site for the transfer.
- To
Displays the destination Site for the transfer.
- Shipment #
Specify the Shipment Number you want to print a Packing List for. Shipment Numbers are assigned to Orders when Line Item quantity is issued to Shipping. A single Order may have multiple Shipments associated with it. If no stock has ever been issued to Shipping for an Order, then no Shipment Number will be associated with it.
- Ship To
Displays the Ship-To Address for the specified Order.
- Shipping Form
Specify the name of the Shipping Form you want to print.
- Shipping Charges
Specify the Shipping Charges associated with the Order
- Shipping Form Copies
-
Specify details for the Shipping Form copies you want to print.
- # of Copies
Indicate the number of copies you want to print using the arrow buttons. Information about the specified copies will display below.
To the far right of the screen, the following buttons are available:
- CANCEL
Closes the screen without printing a Shipping Form, returning you to the application desktop.
Prints specified number of copies of the Shipping Form for the specified Sales Order.
To add a Watermark to a Shipping Form, double-click on a copy line. The following screen will appear:
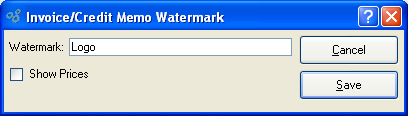
When adding a Watermark to a Shipping Form copy, you are presented with the following options:
- Watermark
Specify the name of the Watermark to be used for the selected copy.
- Show Prices
Select to show Prices in the selected copy.
To the far right of the screen, the following buttons are available:
- CANCEL
Closes the screen without adding a Watermark, returning you to the previous screen.
- SAVE
Saves the Watermark definition to the selected copy.
To print multiple Shipping Forms, select the "Shipping Forms" option. The following screen will appear:
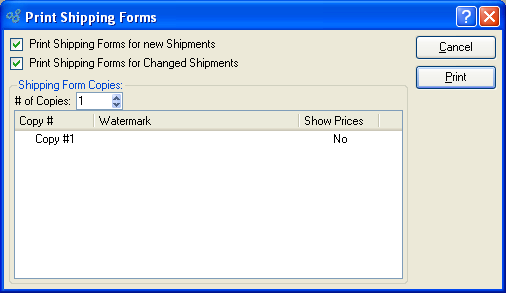
When printing multiple Shipping Forms, you are presented with the following options:
- Print Shipping Forms for New Shipments
Select to print Shipping Forms for new Shipments.
- Print Shipping Forms for Changed Shipments
Select to print Shipping Forms for changed Shipments.
- Shipping Form Copies
-
Specify details for the Shipping Form copies you want to print.
- # of Copies
Indicate the number of copies you want to print using the arrow buttons. Information about the specified copies will display below. To add a Watermark, double-click on a copy line.
To the far right of the screen, the following buttons are available:
- CANCEL
Closes the screen without printing Shipping Forms, returning you to the application desktop.
Prints specified number of copies of the Shipping Forms.
To add a Watermark to Shipping Forms, double-click on a copy line. The following screen will appear:
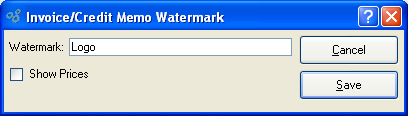
When adding a Watermark to Shipping Form copies, you are presented with the following options:
- Watermark
Specify the name of the Watermark to be used for the selected copy.
- Show Prices
Select to show Prices in the selected copy.
To the far right of the screen, the following buttons are available:
- CANCEL
Closes the screen without adding a Watermark, returning you to the previous screen.
- SAVE
Saves the Watermark definition to the selected copy.
Shipping Labels section.
To print Shipping labels by Sales Order Number, select the "Print Shipping Labels by S/O #" option. The following screen will appear:
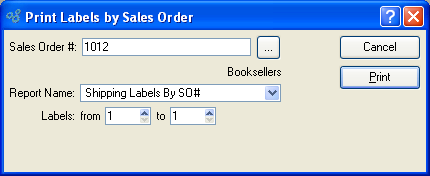
When printing Shipping labels by Sales Order Number, you are presented with the following options:
- Sales Order #
Enter the Sales Order Number of the Sales Order whose Shipping labels you want to print.
- Report Name
Specify the name of the Shipping Label Form you want to print.
- Labels
Specify the range of Shipping labels you want to print.
To the far right of the screen, the following buttons are available:
- CANCEL
Closes the screen without printing any Shipping labels, returning you to the application desktop.
Prints specified number of Shipping label copies for the specified Sales Order.
To print Shipping labels by Transfer Order Number, select the "Print Shipping Labels by T/O #" option. The following screen will appear:
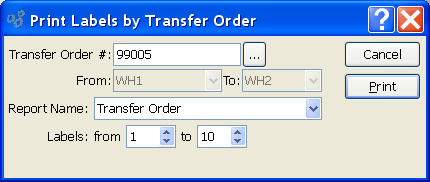
When printing Shipping labels by Transfer Order Number, you are presented with the following options:
- Transfer Order #
Enter the Transfer Order Number of the Transfer Order whose Shipping labels you want to print.
- From
Displays the Source Site code.
- To
Displays the Destination Site code.
- Report Name
Specify the name of the Shipping Label Form you want to print.
- Labels
Specify the range of Shipping labels you want to print.
To the far right of the screen, the following buttons are available:
- CANCEL
Closes the screen without printing any Shipping labels, returning you to the application desktop.
Prints specified number of Shipping label copies for the specified Transfer Order.
To print Shipping labels by Invoice, select the "Print Shipping Labels by Invoice" option. The following screen will appear:
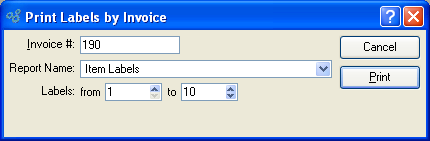
When printing Shipping labels by Invoice, you are presented with the following options:
- Invoice #
Enter the Invoice Number of the Invoice whose Shipping label you want to print.
- Report Name
Specify the name of the Shipping Label Form you want to print.
- Labels
Specify the range of Shipping labels you want to print.
To the far right of the screen, the following buttons are available:
- CANCEL
Closes the screen without printing any Shipping labels, returning you to the application desktop.
Prints specified number of Shipping label copies for the specified Invoice.