To view Purchase Order history, select the "P/O History" option. The following screen will appear:
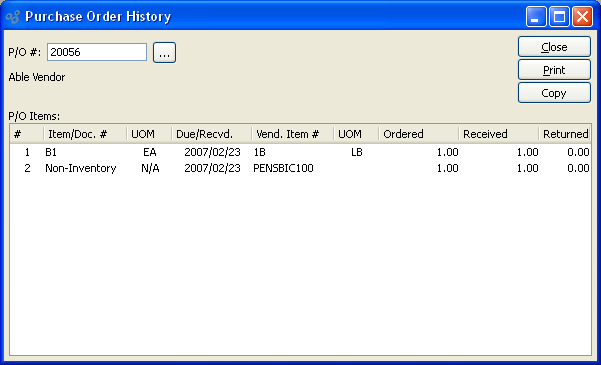
When displaying Purchase Order history, you are presented with the following options:
- P/O #
Enter the Purchase Order Number of the Purchase Order whose history you want to view.
- P/O Items
Display lists Purchase Order history for the specified Purchase Order.
To the far right of the screen, the following buttons are available:
- CLOSE
Closes the screen, returning you to the application desktop.
Runs the report associated with this screen.
- COPY
Select to create a copy of the specified Purchase Order. Once a Purchase Order is copied, the copy will appear—with a new Purchase Order Number—on the List Unposted Purchase Orders screen.
Tip
The copy functionality can be used as a templating mechanism for repetitive Purchase Orders. Consider creating a template P/O and then simply copy it whenever you need to send out a new one.
To copy a Purchase Order, select the COPY button on the "Purchase Order History" display screen. The following screen will appear:
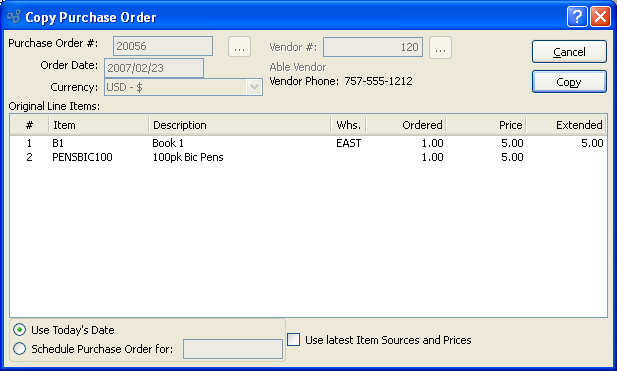
Tip
The copy functionality can be used as a templating mechanism for repetitive Purchase Orders. Consider creating a template P/O and then simply copy it whenever you need to send out a new one.
When copying Purchase Order history, you are presented with the following options:
- Purchase Order #
Displays the Purchase Order Number for the Purchase Order you are copying.
- Order Date
Displays the original Order date for the Purchase Order you are copying.
- Vendor #
Displays the Vendor Number for the Purchase Order you are copying. The Vendor name and phone number will also display.
- Original Line Items
Display lists the Line Items which originally appeared on the Purchase Order.
- Use Today's Date
Select to use today's date as the Order date for the Purchase Order copy. Due dates for Purchase Order Line Items will be adjusted automatically from today's date using Item Source Lead Times, if any.
- Schedule Purchase Order for
Specify a date to use as the Order date for the Purchase Order copy. Due dates for Purchase Order Line Items will be adjusted automatically from the specified date using Item Source Lead Times, if any.
- Use latest Item Sources and Prices
Select to use the most current Item Source information, including up-to-date Item Source Prices. If not selected, the Purchase Order copy will use the Item Source information, including Item Source Prices, in effect at the time of the original Purchase Order.
To the far right of the screen, the following buttons are available:
- CANCEL
Closes the screen without copying the Purchase Order, returning you to the application desktop.
- COPY
Creates a copy of the Purchase Order and places the copy—with a new Purchase Order Number—on the List Unposted Purchase Orders screen.