To view uninvoiced Receipts and Returns, select the "Uninvoiced Receipts and Returns" option. The following screen will appear:
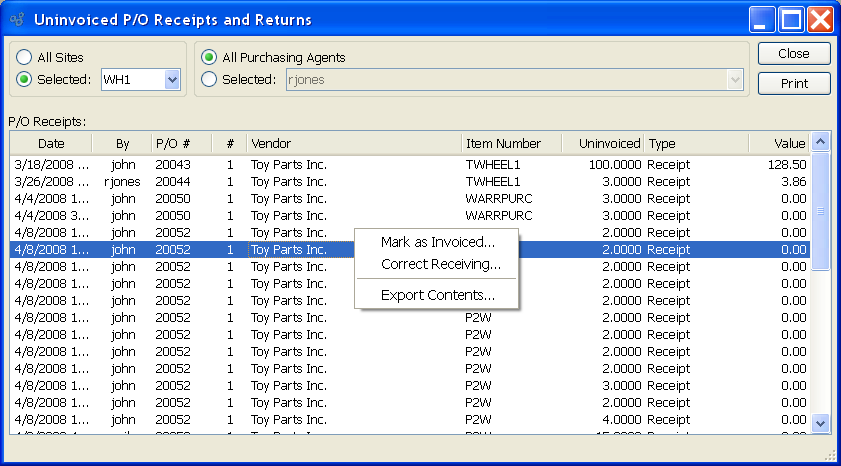
When displaying uninvoiced Receipts and Returns, you are presented with the following options:
- All Sites
Select to display uninvoiced Receipts and Returns for all Sites.
- Selected
Specify Site whose uninvoiced Receipts and Returns you want to display.
- All Purchasing Agents
Select to display uninvoiced Receipts and Returns for all Purchasing Agents.
- Selected
Specify Purchasing Agent whose uninvoiced Receipts and Returns you want to display. Users may be designated as Purchasing Agents at the system level.
- P/O Receipts
Display lists uninvoiced Receipts and Returns, using the specified parameters.
Tip
The primary path for marking Purchase Order Line Items as invoiced is on the Voucher Item screen. If received (or returned) quantity is tagged as "Yes" on the Voucher Item screen—and the Voucher is then posted—the quantity will no longer appear on the "Uninvoiced Receipts and Returns" screen.
To the far right of the screen, the following buttons are available:
- CLOSE
Closes the screen, returning you to the application desktop.
Runs the report associated with this screen.
Right-clicking on a Receipt in the P/O Receipts list enables you to select from the following menu options:
If you right-click on a Return, the following option will be available:
To mark a Line Item Receipt as invoiced, highlight the Receipt and then select the "Mark as Invoiced" option from the right-click menu. The following screen will appear:
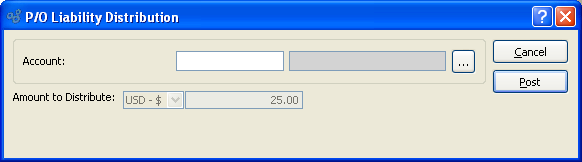
When marking a Line Item Receipt as invoiced, you are presented with the following options:
- Account
Select the Account you want to use opposite the P/O Liability Clearing Account. When this transaction is posted, the P/O Liability Clearing Account will be debited with the distribution amount—and the Account you specify will be credited. In this way, you will be sure to clear P/O Liability when marking Receipts as invoiced outside of the typical vouchering process flow.
- Amount to Distribute
Displays the Line Item Receipt amount to be distributed to the General Ledger when the transaction is posted.
To the far right of the screen, the following buttons are available:
- CANCEL
Closes the screen without marking the Receipt as invoiced, returning you to the application desktop.
- CORRECT
Select to post the distribution, using the specified Account.
To make corrections to a Purchase Order Receipt, select the "Correct Receiving" option from the right-click menu. The following screen will appear:
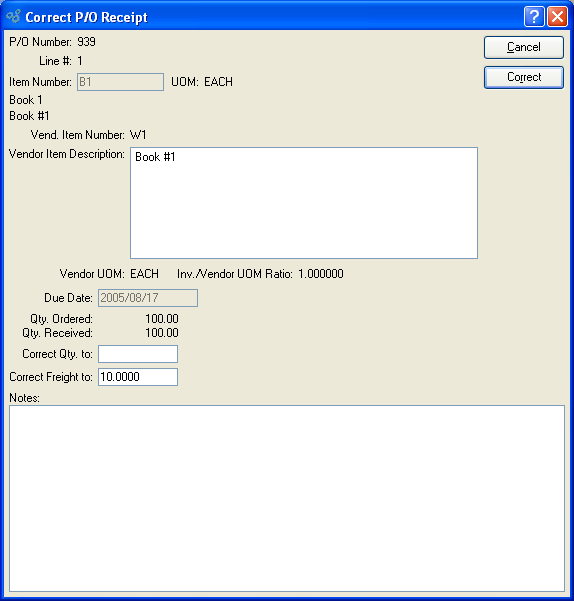
When correcting a Purchase Order Receipt, you are presented with the following options:
- P/O Number
Displays the selected Purchase Order Number.
- Line #
Displays the selected Line Item Number from the specified Purchase Order.
- Item Number
Displays Item Number associated with the specified Line Item Number.
- UOM
Inventory Unit of Measure.
- Vend. Item Number
Displays the Item Number the Vendor uses.
- Vendor Item Description
Displays the description for the Vendor Item Number.
- Vendor UOM
Displays the Unit of Measure the Vendor uses for the specified Item.
- Inventory/Vendor UOM Ratio
/Vendor UOM Ratio: Displays the ratio between Inventory and Vendor Units of Measure.
Note
The Inv./Vendor UOM Ratio specifies the ratio between Inventory and Vendor Units of Measure (UOM). For example, if you store an Item in single units, but a Vendor sells you the Item in cases of 12, then the ratio would be 12—or 12:1. When an Inv./Vend. ratio is specified, the system allows you to purchase Items using the Vendor's UOM; however, when the Items are received, the system will automatically convert the Inventory to your Inventory UOM.
- Due Date
Displays the date when the Line Item is due.
- Qty. Ordered
Displays the original Line Item quantity ordered.
- Qty. Received
Displays the total Line Item quantity received to date.
- Correct Qty. to
Enter the quantity you want to correct the received quantity to. This correction will create adjusting General Ledger entries when the CORRECT button is selected.
- Correct Freight to
Enter the amount you want to correct the Line Item freight to. This correction will create adjusting General Ledger entries when the CORRECT button is selected.
- Notes
This is a scrolling text field with word-wrapping for entering Notes related to the correction.
To the far right of the screen, the following buttons are available:
- CANCEL
Closes the screen without entering a correction, returning you to the application desktop.
- CORRECT
Select to post the correction. This action will result in adjusting General Ledger transactions.