Projects can be created manually or automatically, depending on your needs. To have Projects created automatically whenever a new Sales Order or Quote is entered, choose the appropriate setting in your system-level configuration. Otherwise, Projects will be created manually. Once created, Projects can be linked to Sales Orders, Work Orders, and Purchase Orders.
To create a new Project, select the "New Project" option. The following screen will appear:
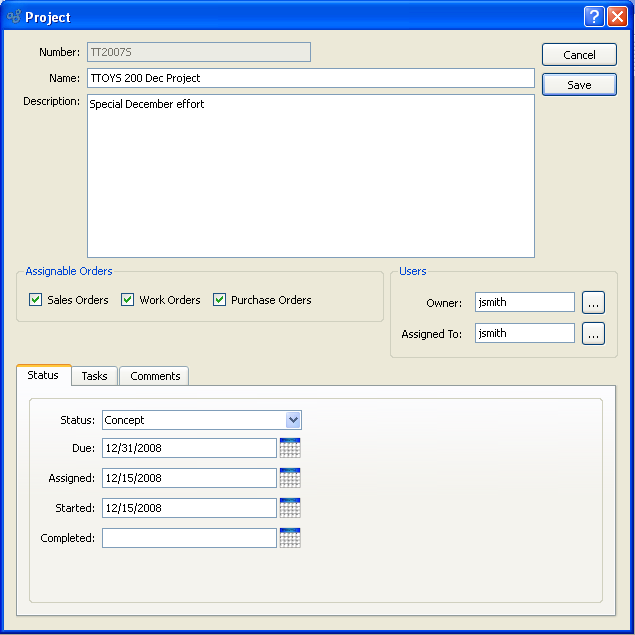
When creating a new Project, you are presented with the following options:
- Number
Enter a code to identify the Project.
- Name
Enter a brief name to identify the Project.
- Description
Enter a description to identify the Project.
- Assignable Orders
-
Specify which of the following Order types can be linked to the Project.
- Sales Orders
Select to indicate Sales Orders may be linked to the Project.
- Work Orders
Select to indicate Work Orders may be linked to the Project.
- Purchase Orders
Select to indicate Purchase Orders may be linked to the Project.
- Users
-
Identify which users are associated with this project.
- Owner
Select Project Owner.
- Assigned To
Identify who this Project has been Assigned to.
- Status
-
Specify status details regarding schedule.
- Status
-
Specify one of the following statuses to characterize the Project:
- Concept
Use this status to indicate the Project has not yet begun.
- In-Process
Use this status to indicate the Project is in-process.
- Complete
-
Use this status to indicate the Project is complete.
Note
Projects generated automatically when a new Sales Order or Quote is entered will be assigned the status "Undefined" at first. To remove this initial status, simply edit a Project and assign an appropriate status to it.
- Due
Date project is due.
- Assigned
Date project was assigned.
- Started
Date project was actually started.
- Completed
Date project was actually completed.
To the far right of the screen, the following buttons are available:
- CANCEL
Closes the screen, returning you to the application desktop.
- SAVE
Creates the new Project and adds it to the master list of Projects.
To add Tasks related to a Project, select the "Tasks" tab. The following screen will appear:
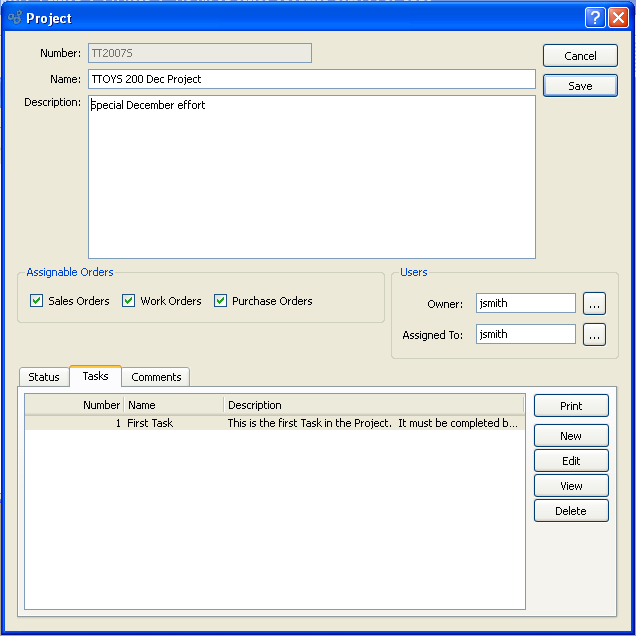
- Tasks
Displays any Tasks associated with the Project.
To the far right of the screen, the following buttons are available:
Prints a copy of the Task list.
- NEW
Opens screen for creating a new Task.
- EDIT
Enables you to edit highlighted Task. The edit screen is the same as that for creating a new Task—except that when editing, the fields will contain Task information. Double-clicking on a Task will also bring you to the editing screen.
- VIEW
Highlight a Task and then select this button to reach a read-only view of the "Edit" screen.
- DELETE
Highlight a Task and then select this button to remove the Task from the master list.
To add Comments related to a Project, select the "Comments" tab. The following screen will appear:
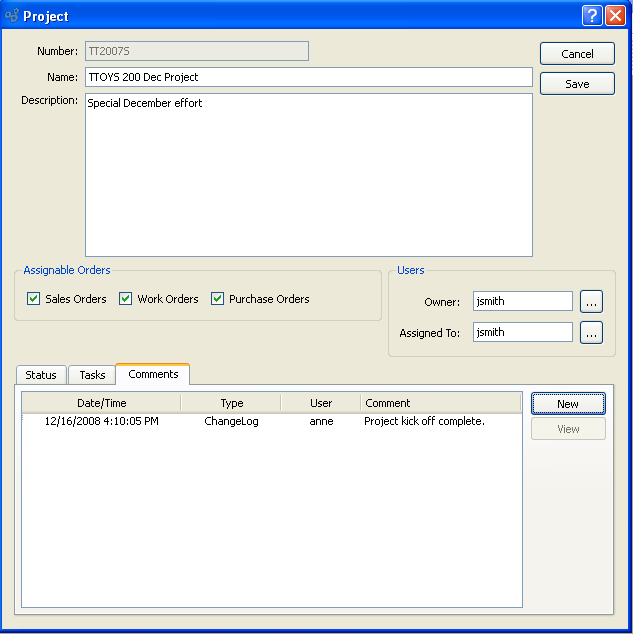
When adding Comments related to a Project, you are presented with the following options:
- Comments
Display lists Comments for the specified Project.
To the far right of the screen, the following buttons are available:
- NEW
Opens screen for creating a new Comment.
- VIEW
Highlight a Comment and then select this button to reach a read-only view of the Comment.
To create a Project Comment, select the NEW button. The following screen will appear:

- Comment Type
Specify one of the following Comment Types from the drop-down list: ChangeLog or General. Comment Types are used to categorize Comments. Once you have specified a Comment Type, you may type your Comment in the main text area. The text area features word-wrapping and scroll-bar support for longer Comments.
To the far right of the screen, the following buttons are available:
- CANCEL
Closes the screen without creating a new Comment, returning you to the previous screen.
- SAVE
Creates the Comment and adds it to the list of Project Comments.
To create a new Task, select the NEW button. The following screen will appear:
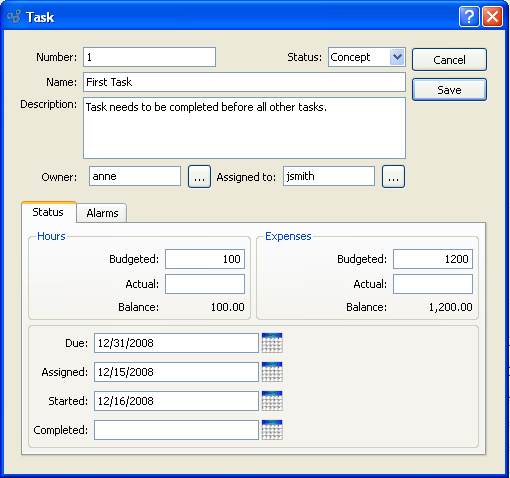
When creating a new Task, you are presented with the following options:
- Number
Enter a code to identify the Task.
- Status
-
Specify one of the following statuses to characterize the Task:
- Concept
Use this status to indicate the Task has not yet begun.
- In-Process
Use this status to indicate the Task is in-process.
- Complete
Use this status to indicate the Task is complete.
- Name
Enter a brief name to identify the Task.
- Description
Enter a description to identify the Task.
- Owner
Select Task Owner.
- Assigned to
Select who the Task was assigned to.
- Hours
-
Specify the number of hours associated with the Task using the following fields:
- Budgeted
Enter the number of hours budgeted for the Task. This information may be saved and updated later.
- Actual
Enter the actual number of hours consumed performing the Task. This information may be saved and updated later.
- Balance
Displays the difference between the budgeted and actual hours.
- Expenses
-
Specify the Expenses associated with the Task using the following fields:
- Budgeted
Enter the total Expenses budgeted for the Task. This information may be saved and updated later.
- Actual
Enter the actual Expenses incurred while performing the Task. This information may be saved and updated later.
- Balance
Displays the difference between the budgeted and actual Expenses.
- Due
Date Task is due.
- Assigned
Date task was assigned.
- Started
Date Task actually started.
- Completed
Date Task was actually completed.
To the far right of the screen, the following buttons are available:
- CANCEL
Closes the screen, returning you to the previous screen.
- SAVE
Creates the new Task and adds it to the Project's list of Tasks.
To add Alarm related to a Task, select the "Alarms tab. The following screen will appear:
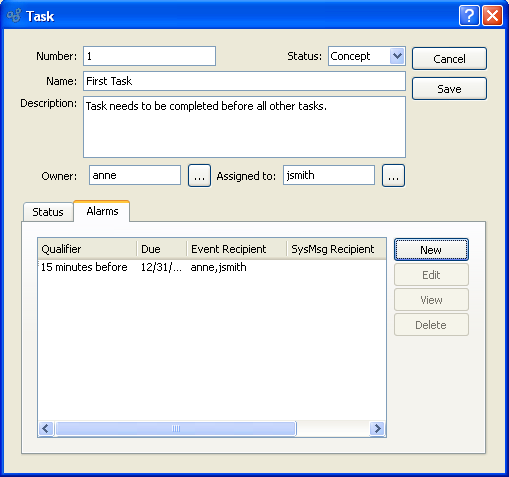
Upon selecting Alarms you are presented with the following options:
- Alarms
Displays a list of Alarms you can create to send reminders to various users associated with an event or system message.
To the far right of the screen, the following buttons are available:
- NEW
Opens screen for entering new Alarm information..
- EDIT
Enables you to edit highlighted Alarm. The edit screen is the same as that for entering new Alarm information—except that when editing, the fields will contain Alarm information.
- VIEW
Highlight an Alarm and then select this button to reach a read-only view of the "Edit" screen. Double-clicking on an Alarm will also bring you to the view screen.
- DELETE
Highlight an Alarm Item and then select this button to remove the Alarm Item from the list.
To create a new Alarm, select the NEW button. The following screen will appear:

When creating a new Alarm you are presented with the following options:
- Due
Add the date and time for which you want the Alarm to alert specific users and contacts.
- Event
Select if you would like an event to trigger the Alarm. You may select from an unlimited list of users to be notified.
Select if you would like an Email notification to be sent as an alarm. You may select from an unlimited list of users to be notified.
- System Message
Select if you would like a system message to be issued as an alarm. You may select from an unlimited list of users to be notified.
To the far right of the screen, the following buttons are available:
- CANCEL
Closes the screen without creating an Alarm, returning you to the previous screen.
- SAVE
Creates the Alarm and adds it to the list of Alarms.
- USER LOOKUP
Allows you to choose unlimited number of users created in the system.
- CONTACT LOOKUP
Allows you to choose from unlimited number of contacts created in the system.