Sales Order Credit Memos are used to issue credit for sold Inventory. They differ from Accounts Receivable (A/R) Credit Memos, which are issued for non-Inventory purposes. In this section we describe the features of sales Credit Memos.
To create a Credit Memo, select the "New Credit Memo" option. The following screen will appear:
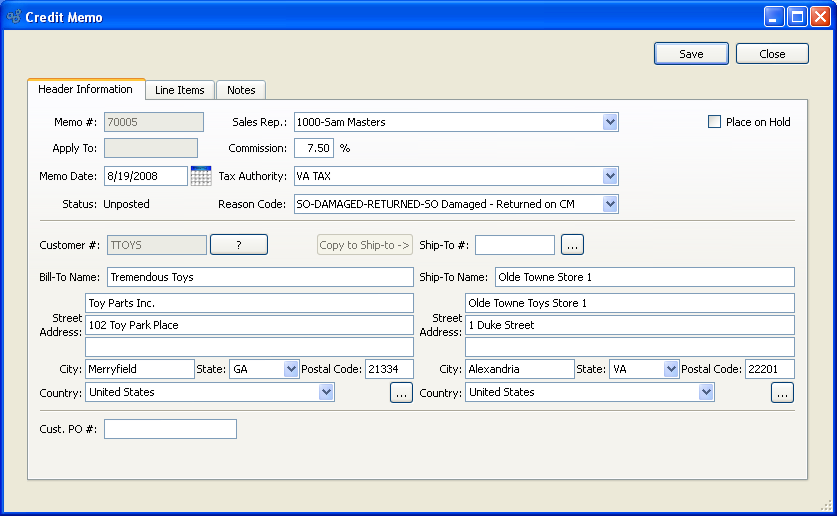
- Memo #
-
Next available Credit Memo Number will automatically display, unless your system requires you to enter Credit Memo Numbers manually.
Default values and input parameters for Credit Memo Numbers are configurable at the system level.
- Apply To
Specify the Invoice Number of the Invoice you want to apply the Credit Memo to, using the browse button located to the right of the field. The list will include Invoices for the specified Customer. If a Credit Memo is applied to a specific Invoice, the Credit Memo may only credit Items which appeared on the chosen Invoice. If for some reason the Credit Memo is applied to a closed Invoice, the Credit Memo will be listed as an unapplied Credit Memo.
- Memo Date
-
Enter a date representing the date when you want the Credit Memo to be distributed. When a Credit Memo is posted, it is posted effective as of the Memo date.
Note
You are not required to apply a Credit Memo to a specific Invoice. If a Credit Memo is applied to an Invoice, any Credit Memo Items will be returned to Inventory when the Credit Memo is posted.
- Status
Indicates whether Credit Memo is posted or unposted.
Tip
The quickest way to fill in the Credit Memo screen may be to select the Invoice you intend to credit using the "Apply To" feature. If you use this feature, most of the fields in the Credit Memo screen will automatically populate with the needed Customer information.
- Sales Rep.
Specify the Sales Representative associated with the Order. By default, the Customer's designated Sales Representative will appear in the field—except if you have selected an Invoice to apply the Credit Memo to. In that case, the Sales Representative credited with the Invoice will be selected.
- Tax Authority
Specify the Tax Authority associated with the Credit Memo. The Tax Authority for the specified Ship-To Address will be entered here by default. Otherwise, the primary Tax Authority for the Customer will be entered. Ultimately, Tax is applied at the Line Item level—so the Tax Authority associated with an Item's Tax Type will be used.
- Commission
By default, the commission percentage recorded on the Customer master will be automatically entered in this field. If for some reason you select a non-default Sales Representative at Credit Memo entry, the commission rate will not change. To adjust the commission rate, you must make the change manually.
- Reason Code
Specify the reason why an adjustment is being made to a Customer's account.
- Place on Hold
Select to place Credit Memo on hold. If a Credit Memo is placed on hold, it cannot be posted. You would place a Credit Memo on hold, for example, to allow time for producing and processing a Return Material Authorization (RMA) document. To remove a hold and allow posting of a Credit Memo, de-select this option.
- Customer #
Enter the Customer Number of the Customer you want to issue the Credit Memo to. The browse button located to the right of the field leads to a searchable Customers list. You may also access this list using the keyboard shortcut "CTRL + L". Once a Customer Number is entered, the Customer name and billing address will display. Select the "?" or "$" symbol next to the browse button to view Customer information for the specified Customer. If a Customer's credit is "In Good Standing," the button will feature a black question mark ("?") icon. If the icon turns to an orange dollar sign ("$"), the Customer's credit Status is "On Credit Warning." A red dollar sign ("$") indicates the Customer's credit Status is "On Credit Hold."
Note
Credit Memos may be entered for inactive Customers. The same does not hold true for Sales Orders.
- Address
-
Displays the Customer's Bill-To Address. You may manually override the displayed Address information in the fields below—or use the browse button to select another Address.
- Street Address
The Customer's Bill-To street Address.
- City
The Customer's Bill-To city.
- State:
The Customer's Bill-To state.
- Postal Code
The Customer's Bill-To Postal Code.
- Country
The Customer's Bill-To country.
- Copy to Ship-to -\>
Select to copy contents of billing address into Ship-To address field. This option is enabled if the Customer master for the specified Customer indicates that free-form Ship-To's are allowed.
- Ship-To #
Enter the number of the preferred Ship-To Address. Customers may maintain multiple Ship-To Addresses. If the Customer master for the specified Customer indicates that free-form Ship-To's are allowed, then any address may be entered. If free-form Ship-To's are not allowed, then the Ship-To Address must be entered using the browse button located to the right of the field. The browse button leads to a searchable Ship-To Addresses list.
- Address
-
Displays the specified Ship-To Address. You may manually override the displayed Address information in the fields below—or use the browse button to select another Address.
- Street Address
The specified Ship-To street Address.
- City
The specified Ship-To city.
- State
The specified Ship-To state.
- Postal Code
The specified Ship-To Postal Code.
- Country
The specified Ship-To country.
- Ship-To #
-
Enter the number of the preferred Ship-To Address.
Customers may maintain multiple Ship-To Addresses. If Pricing Schedules by Ship-To are maintained for the Customer, the Ship-To Address must match the Pricing Schedule to successfully issue credit for Items linked exclusively to the Pricing Schedule. The browse button located to the right of the field leads to a searchable Ship-To Addresses list.
Tip
Make sure the Ship-To Address on the Credit Memo matches the Ship-To Address on the Customer's Pricing Schedule. If they don"t match, you won"t be able to issue credit for exclusively sold Items.
- Cust. PO #
By default, the Customer Purchase Order Number associated with the Invoice being credited will display here. If no Customer Purchase Order Number was entered at the time of the original Sales Order—or if the Credit Memo is not being applied to a specific Invoice—the field will remain blank. Enter or edit a Customer Purchase Order Number as necessary.
To the far right of the screen, the following buttons are available:
- SAVE
Creates the new Credit Memo and saves the Credit Memo information.
- CANCEL
Closes the screen without creating a new Credit Memo, returning you to the application desktop.
To create or modify Credit Memo Line Items, select the "Line Items" tab at the top of the "Credit Memo" screen. The following screen will appear:
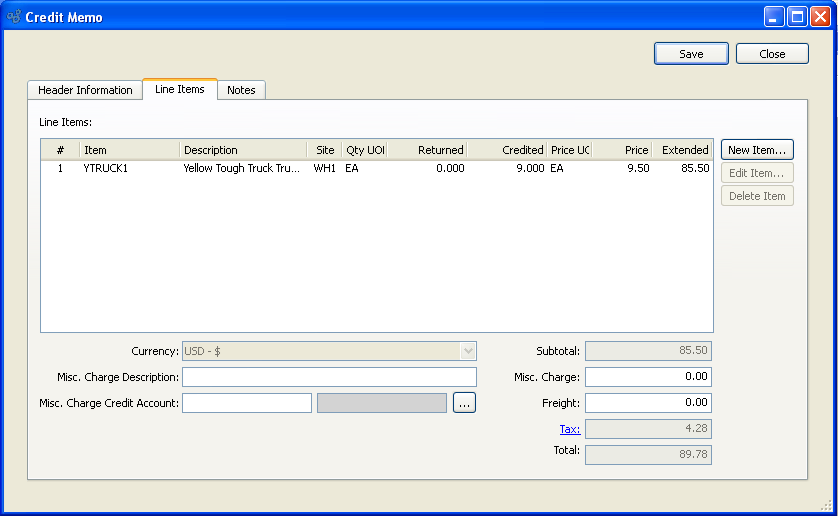
When creating or modifying Credit Memo Line Items, you are presented with the following options:
- Line Items
Display lists Sales Order Line Item quantities that have been returned and selected for credit. Line Items are added to a Credit Memo using the NEW ITEM button.
Tip
Before creating a new Credit Memo Line Item, be sure to specify an Invoice to apply the Credit Memo to. The "Apply To" feature is found on the Credit Memo header screen.
- Subtotal
Displays the subtotal for the Credit Memo Line Items.
- Misc. Charge Amount
Enter the amount of the miscellaneous charge. Before entering a miscellaneous charge amount, you must first assign the charge to a Sales Account and also enter a description of the charge.
- Misc. Charge Description
Enter a description to identify the miscellaneous charge.
- Misc. Charge Credit Account
Enter a Credit Account to assign the miscellaneous charge to.
- Freight
Enter the amount of freight charge to be added to the specified Order. The freight charge may be entered during the creation or modification of a Credit Memo—or at the time of shipment.
- Tax
Displays the total amount of Tax to be charged on the Credit Memo. Sales Tax is calculated at the Credit Memo Line Item level. The Tax amount displayed here represents the total for all Line Item Tax amounts. To get a detailed view of the Tax calculation, click on the Tax link using your mouse.
- Total
Displays the total amount of the Credit Memo.
To the far right of the screen, the following buttons are available:
- SAVE
Saves new Credit Memo Line Items and updates any changes made to existing Line Items.
- CANCEL
Closes the screen without creating a new Credit Memo Line Item or saving any changes, returning you to the application desktop.
- NEW ITEM
Opens screen for creating a new Credit Memo Line Item.
- EDIT ITEM
Enables you to edit highlighted Credit Memo Line Item. The edit screen is the same as that for creating a new Credit Memo Line Item—except that when editing, the fields will contain Line Item information. Double-clicking on a Line Item will also bring you to the editing screen.
- DELETE ITEM
Highlight a Credit Memo Line Item and then select this button to remove the Line Item from the Credit Memo list.
To add Notes to a Credit Memo, select the "Notes" tab at the top of the "Credit Memo" screen. The following screen will appear:
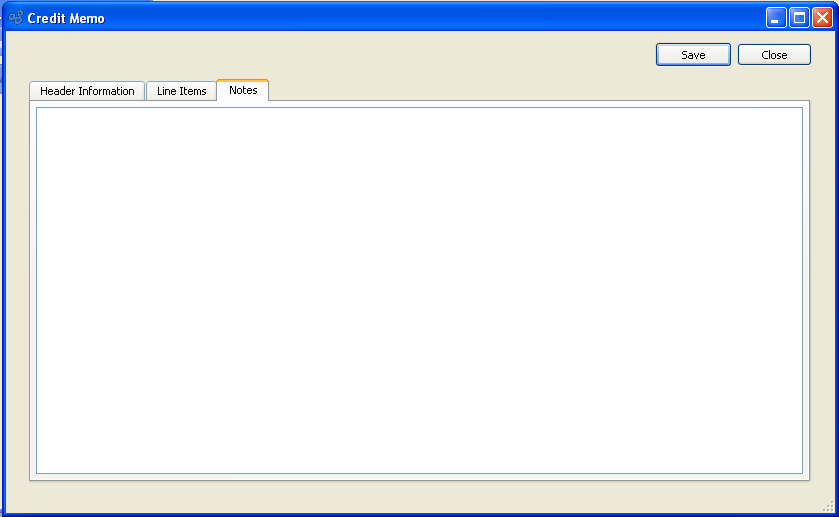
When adding Notes to a Credit Memo, you are presented with the following options:
- Notes
This is a scrolling text field with word-wrapping for entering Notes related to the Credit Memo. Notes entered on this screen will follow the Credit Memo through the billing process. For example, you may view notes associated with a posted Credit Memo within the Customer History report.
To the far right of the screen, the following buttons are available:
- SAVE
Saves the Credit Memo Notes.
- CANCEL
Closes the screen without creating a Credit Memo Notes, returning you to the application desktop.
To create a new Credit Memo Line Item, select the NEW button. The following screen will appear:
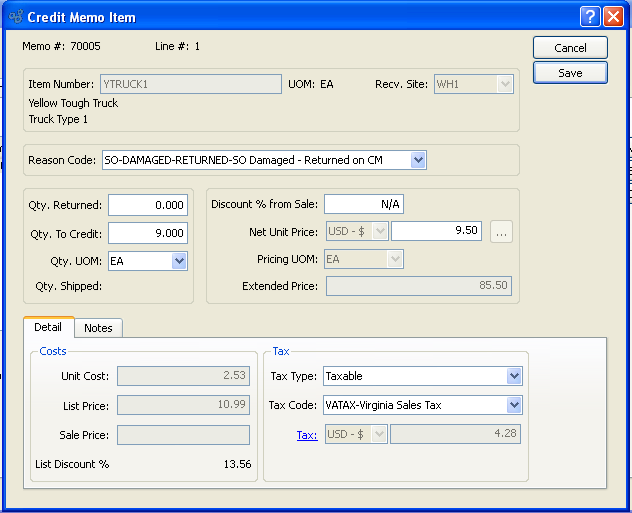
When creating a new Credit Memo Line Item, you are presented with the following options:
- Order #
Displays the Credit Memo number for the current Credit Memo.
- Line #
Displays the line number assigned to the Credit Memo Item.
- Item Number
Enter the Item Number of the Item you want to add to the Credit Memo. If the Credit Memo is being applied to an Invoice, only those Line Items which appeared on the Invoice will be available for selection—that is, if the appropriate setting is selected at the system level. Invoices are selected for application by a Credit Memo using the "Apply To" feature on the Credit Memo header screen.
Tip
The system-level configuration which determines whether Credit Memo Items will be restricted to relevant Invoice Items is the setting "Restrict Credit Memos to Items that appear on their Apply-To Document." Selecting this option narrows the Credit Memo Item selection process to only those Items which appeared on the Invoice the Credit Memo is being applied to. If not selected, a sold Item master list will appear instead when selecting Credit Memo Items for Credit Memos applied to a specific Invoice. This setting has no bearing on unapplied Credit Memos.
- UOM
Inventory Unit of Measure.
- Receiving Site
Specify the Site returned Inventory will be received into. Items designated as Multiple Location Control Items may be received into multiple Sites. If this is the case, be sure to specify the correct receiving Site when entering a Credit Memo Line Item. The receiving Site will not necessarily be the same Site as the Site the Item was shipped from.
- Reason Code
-
Specify the reason why an adjustment is being made to a Customer's account.
Note
By default, the Reason Code on the Credit Memo header will be used at the Line Item level. However, you may change the Reason Code for individual Line Items.
- Qty. Returned
-
Enter the quantity of the Item returned for credit.
Note
If the Credit Memo is created from a Return Authorization, the quantity returned will be zero on the Credit Memo Item screen. Return Authorization returns are handled separately, outside of the normal sales Credit Memo Inventory handling process.
- Qty. To Credit
Enter the quantity of the Item you plan to give the Customer credit for. The quantity entered here may equal the quantity returned. However, you have the flexibility to credit the Customer for a quantity different from the returned quantity. The quantity credited is multiplied by the Net Unit Price to determine the amount of the credit.
- Qty UOM
The unit of measure being returned and credited in.
- Qty. Shipped
Displays the quantity of the Item shipped to date.
- Discount % from Sale
Specify a percentage to reduce the credited amount by. The discount will be deducted from the sale Price, thereby reducing the amount of the credit by the specified percentage.
- Net Unit Price
Specify the Net Unit Price to assign the quantity being credited. If the Credit Memo is being applied to a specific Invoice, then the system will automatically enter the Item's Net Unit Price as it appeared on the referring Invoice. If no Invoice is being applied-to, then select the appropriate Net Unit Price from the Price list, using the browse button located to the right of the field.
Tip
If there is only one Unit Price available for the Item, then that Price will be entered automatically when you select the browse button located to the right of the field.
- Pricing UOM
Displays the Item's Price UOM.
- Extended Price
Displays the Extended Price. The Extended Price for a Credit Memo Item is based on the quantity credited multiplied by the Price.
- Unit Cost
Displays the Standard Cost per unit.
- List Price
Displays the Item's List Price per unit displays.
- Sale Price
Displays the sold Price for the Item at the time of sale.
- Tax Type
Specify the Tax Type for the Credit Memo Item. By default, the Item's Tax Type corresponding to the Credit Memo's Tax Authority will be presented here. The link between Tax Types and Tax Authorities is made on the Item master. If the Item master does not have a Tax Type for the Credit Memo's Tax Authority, then no Tax will be charged.
- Tax Code
Specify the Tax Code to be applied to the Credit Memo Item. By default, the Tax Code specified in the Tax Selection matrix will be displayed here. For a Tax Code to be used, the matrix must have an entry which matches both the Item's Tax Type definition and the Tax Authority specified on the Credit Memo header. If no Tax Selection match exists, then no Tax Code will be used—meaning no Tax will be charged.
Tip
The relationship between Tax Authorities, Tax Types, and Tax Codes is established in the Tax Selection matrix.
- Tax
Displays the amount of Tax to be charged for the Credit Memo Line Item quantity. Sales Tax is calculated at the Credit Memo Line Item level. To get a detailed view of the Tax calculation, click on the Tax link using your mouse.
To the far right of the screen, the following buttons are available:
- CANCEL
Closes the screen without creating a new Credit Memo Item, returning you to the previous screen.
- SAVE
Creates the new Credit Memo Item and adds it to the list of Credit Memo Line Items.
Click on the notes tab to enter notes and you will be presented with the following screen:
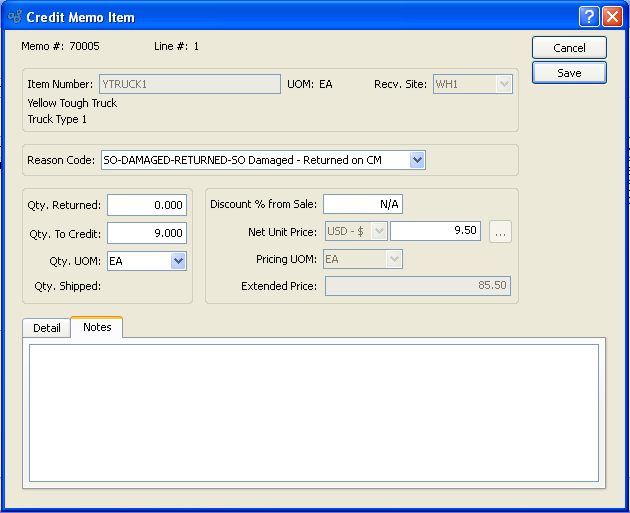
- Notes
This is a scrolling text field with word-wrapping for entering Notes related to the Credit Memo Item.
To view a list of unposted Credit Memos, select the "List Unposted Credit Memos" option. The following screen will appear:
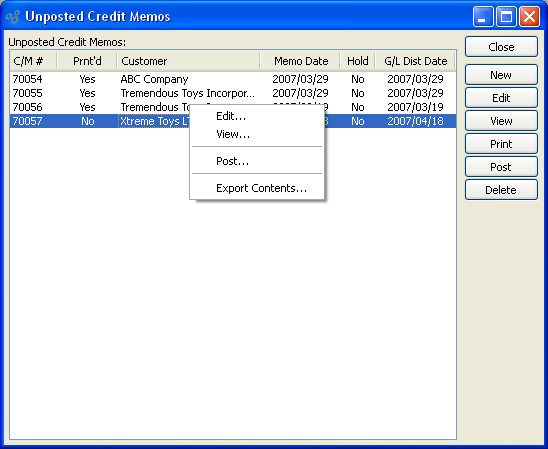
Tip
You may select multiple Credit Memos for posting by highlighting them using your mouse—or a combination of your mouse and either the SHIFT or CTRL keys.
The unposted Credit Memos master list displays all existing Credit Memo numbers, associated Customer names, accounting date of Credit Memo, and hold status. Users with the appropriate privilege will also see the G/L distribution date column.
To the far right of the screen, the following buttons are available:
- CLOSE
Closes the screen, returning you to the application desktop.
- NEW
Opens screen for creating a new Credit Memo.
- EDIT
Enables you to edit highlighted Credit Memo. The edit screen is the same as that for creating a new Credit Memo—except that when editing, the fields will contain Credit Memo information. Double-clicking on a Credit Memo will also bring you to the editing screen.
- VIEW
Highlight a Credit Memo and then select this button to reach a read-only view of the "Edit" screen.
Highlight one—or multiple—Credit Memos, then select this button to print the selected Credit Memo(s).
- POST
Highlight one—or multiple—Credit Memos, then select this button to post the selected Credit Memo(s). By default, Credit Memos post to the General Ledger (G/L) on their memo date. However, users with the appropriate privilege may change the G/L distribution date to an alternate date during the Credit Memo posting process. If used, Credit Memos will post on the alternate date. The ability privileged users have to change the distribution date applies to the posting of both individual and also batches of Credit Memos from this screen.
Note
If the Credit Memo has been applied to an Invoice, any Credit Memo Items will be returned to Inventory when the Credit Memo is posted.
- DELETE
Highlight a Credit Memo and then select this button to remove the Credit Memo from the master list.
Right-clicking on a Credit Memo enables you to select from the following menu options:
To edit an unposted Credit Memo, or to view detailed information about unposted Credit Memos, choose the "Credit Memo Edit List" option. The following screen will appear:
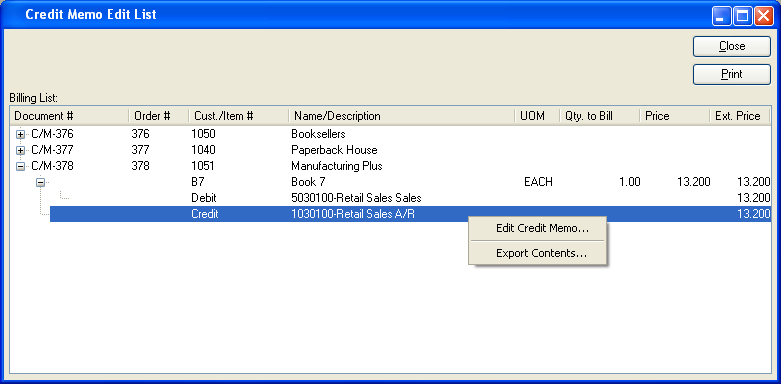
The Credit Memo Edit List displays details on all unposted Credit Memos. The display is a nested list, with a plus ("+") sign located to the far left of the screen next to each line that may be expanded to lower levels. By clicking your mouse on a plus sign, you reveal lower levels of information related to the Order.
Tip
If a Billing record displays in red type, this means an Account Assignment is missing for the Customer Type in question. To correct the problem, check your Sales Account and Accounts Receivable Assignments. Once the Assignments are in place, the record will display in black type.
To the far right of the screen, the following buttons are available:
- CLOSE
Closes the screen, returning you to the application desktop.
Runs the report associated with this screen.
Right-clicking on an Credit Memo in the Billing list enables you to select from the following menu options:
To post Credit Memos in batch mode, select the "Post Credit Memos" option. The following screen will appear:
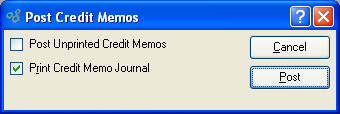
Note
Credit Memos are posted effective on the date they are distributed, not on the date they are posted—as might be assumed.
When posting Credit Memos, you are presented with the following options:
- Post Unprinted Credit Memos
Select to include unprinted Credit Memos in the list of Credit Memos to be posted. If not selected—and if there are unprinted Credit Memos waiting to be posted—you will be prompted to print the unprinted Credit Memos before posting may occur.
- Print Credit Memo Journal
Select to print the Credit Memo Journal in addition to posting the Credit Memos. Credit Memo Journals are assigned a unique identification number, which corresponds to the Credit Memo batch and the date the batch was posted.
Note
A Credit Memo Journal will also be created for Credit Memos that are posted individually—that is, not in batch mode, but one at a time. As with batch postings, the Credit Memo Journals for individually-posted Credit Memos are assigned a unique identification number.
To the far right of the screen, the following buttons are available:
- CANCEL
Closes the screen without posting any Credit Memos, returning you to the application desktop.
- POST
Posts the Credit Memos, using the specified parameters.