A/R Memos section.
To enter a miscellaneous Credit Memo, select the "Enter Misc. Credit Memo" option. The following screen will appear:

Note
Miscellaneous A/R Credit Memos can be applied to Invoices or miscellaneous A/R Debit Memos.
When entering a miscellaneous Credit Memo, you are presented with the following options:
- Customer #
Enter the Customer Number of the Customer you want to enter a miscellaneous Credit Memo for. The browse button located to the right of the field leads to a searchable Customers list. You may also access this list using the keyboard shortcut "CTRL + L". Once a Customer Number is entered, the Customer name and billing address will display. Select the "?" or "$" symbol next to the browse button to view Customer information for the specified Customer. If a Customer's credit is "In Good Standing," the button will feature a black question mark ("?") icon. If the icon turns to an orange dollar sign ("$"), the Customer's credit Status is "On Credit Warning." A red dollar sign ("$") indicates the Customer's credit Status is "On Credit Hold."
- Document Date
Specify a date to associate with the miscellaneous Credit Memo.
- Due Date
Displays the due date for the miscellaneous Credit Memo.
- Document Type
Displays the Document Type, namely "Credit Memo."
- Doc. Number
Displays the next available miscellaneous Credit Memo Number. The value for the next available Credit Memo Number is configured at the system level.
- Order #
Enter the Order Number you want to associate with the Credit Memo. You may leave this field blank if you do not want to enter an associated Order Number.
- Journal #
Displays the Journal number if any amount has been applied.
- Terms
Displays Invoice Terms if any amount has been applied to an Invoice.
- Sales Rep.
Displays the Sales Representative associated with the Invoice if any amount has been applied to an Invoice.
- Amount
Specify the amount of the miscellaneous Credit Memo.
- Paid
Displays the amount applied to date for the miscellaneous Credit Memo.
- Balance
Displays the remaining amount still available to apply for the miscellaneous Credit Memo.
- Commission Due
Displays the amount of the commission due to the associated Sales Representative.
- Commission Paid
Displays the amount of the commission paid to the associated Sales Representative.
- Reason Code
Specify the reason for the Credit Memo. Reason codes are used to explain why an adjustment is being made to a Customer's account.
Note
If an alternate Prepaid Account is not specified, the system will use the default Prepaid Account specified for the Customer Type under A/R Account Assignments.
- Notes
This is a scrolling text field with word-wrapping for entering Notes related to the miscellaneous Credit Memo. Notes entered on this screen will follow the Credit Memo through the billing process. For example, you may view notes associated with a posted Credit Memo within the Customer History report.
To assign an alternate prepaid Account, select the "Account" tab at the bottom of the screen. The following screen will appear:

- Use Alternate Prepaid Account
-
Select one of the following optional Prepaid Accounts:
- From Sales Category
Specify a Sales Category whose Prepaid Account option you want to use instead of the default Prepaid Account.
- Account Number
Specify an alternate Account Number to use for the transaction.
Note
If an alternate Prepaid Account is not specified, the system will use the default Prepaid Account specified for the Customer Type under A/R Account Assignments.
To view Applications, select the "Applications" tab at the bottom of the screen. The following screen will appear:

- Applications
Display lists the history of applications related to the miscellaneous Credit Memo, if any.
To the far right of the screen, the following buttons are available:
- CANCEL
Closes the screen without entering a miscellaneous Credit Memo, returning you to the application desktop.
- POST
Posts the miscellaneous Credit Memo, using the amount specified.
Whenever a Credit Memo amount has not been applied to a specific Invoice or Debit Memo—either in whole or in part—that Credit Memo will appear on the list of unapplied Credit Memos. Both miscellaneous A/R Credit Memos and unapplied Credit Memos generated from the Billing section may appear on the list.
Note
A newly-entered miscellaneous Credit Memo is an unapplied Credit Memo by default. However, Credit Memos generated from the Billing section may or may not be unapplied—depending on circumstances. For example, if an S/O Credit Memo is applied to a specific Invoice when the Credit Memo is created, then that Credit Memo is applied and will not appear on the list of unapplied Credit Memos. However, if an S/O Credit Memo is not applied when it is created, it will subsequently appear on the unapplied list.
To access the master list of unapplied Credit Memos, select the "List Unapplied Credit Memos" option. The following screen will appear:
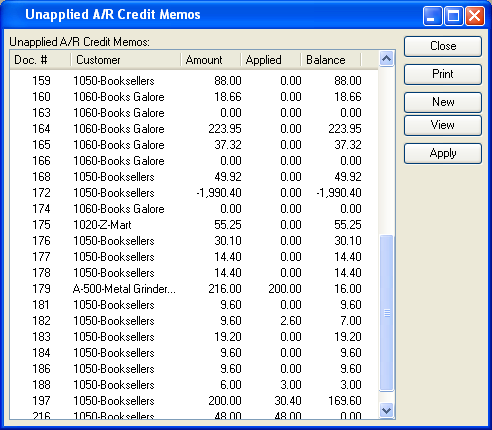
The master list of unapplied Credit Memos displays basic information on all existing unapplied Credit Memos, including Document Number, Customer name, Document amount, applied amount, and amount available to apply.
Note
Once the full amount of a Credit Memo has been applied, the Credit Memo will be removed from the unapplied Credit Memos list.
To the far right of the screen, the following buttons are available:
- CLOSE
Closes the screen, returning you to the application desktop.
Runs the report associated with this screen.
- NEW
Opens screen for creating a new miscellaneous Credit Memo.
- VIEW
Highlight an unapplied Credit Memo and then select this button to reach a read-only view of the "Edit" screen.
- APPLY
Highlight an unapplied Credit Memo and then select this button to apply an amount.
To apply a Credit Memo amount, select the APPLY button. The following screen will appear:

Note
Credit Memo amounts may be applied to either open Invoices or open miscellaneous Debit Memos.
When applying a Credit Memo amount, you are presented with the following options:
- Customer #
Displays the Customer Number of the Customer associated with the unapplied Credit Memo amount. The Customer name and billing address will also display.
- Available to Apply
Displays the Credit Memo amount which is available to be applied.
- Applied
Displays the amount of the Credit Memo applied to the specified Document.
- Balance
Displays the amount of the Credit Memo remaining to be applied, if any.
- Document #
Displays the Credit Memo Number.
- Distribution Date
Displays the date the Credit Memo applied amount was applied.
- Find Document
To search for an Invoice in the Open Items display, begin typing an Invoice Number into this field. As you type, the list will automatically scroll toward the Invoice Number you are typing. You can also search for Invoices manually by scrolling through the list.
- Items
Display lists A/R open items for the specified Customer.
To the far right of the screen, the following buttons are available:
- CANCEL
Closes the screen without applying an amount to the Debit/Credit Memo, returning you to the application desktop.
- POST
Posts the applied amount to the General Ledger.
- APPLY TO BALANCE
Select to apply the available balance to the A/R open items. If the applied balance exceeds the amount due on an open Item, the remaining balance will be applied to the next open amount.
- APPLY
Highlight an Item and then select this button to apply an amount to the Item.
- CLEAR APPLICATION
Highlight an Item and then select this button to remove any amount applied toward the Item.
To apply a Credit Memo amount to an open A/R Item, select the APPLY button. The following screen will appear:
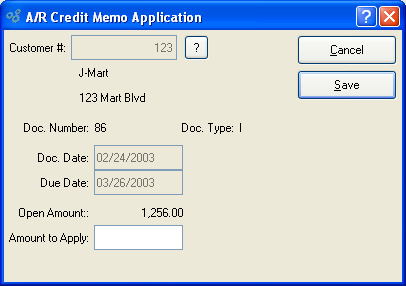
When applying a Credit Memo amount to an open A/R Item, you are presented with the following options:
- Customer #
Displays the Customer Number of the Customer whose open A/R Item the amount is being applied to. The Customer name and billing address will also display.
- Doc. Number
Displays the Document Number associated with the open A/R Item.
- Doc. Type
Displays the Document Type of the Document.
- Doc. Date
Displays the Document's origination date.
- Due Date
Displays the date the Document is due.
- Amount
Displays the original amount due for the selected Document.
- Paid
Displays the amount paid to date toward the original Document amount.
- Balance
Displays the remaining balance due.
- Amount Available to Apply
Displays the amount of the referring Credit Memo available to be applied.
- Amount to Apply
Specify the amount to apply to the open A/R Item.
To the far right of the screen, the following buttons are available:
- CANCEL
Closes the screen without applying an amount to the Item, returning you to the application desktop.
- SAVE
Applies the amount to the Item.
A miscellaneous Debit Memo is like an Invoice—the main difference being that a miscellaneous Debit Memo is not necessarily linked to a Sales Order. To enter a miscellaneous Debit Memo, select the "Enter Misc. Debit Memo" option. The following screen will appear:

When entering a miscellaneous Debit Memo, you are presented with the following options:
- Customer #
Enter the Customer Number of the Customer you want to enter a miscellaneous Debit Memo for. The browse button located to the right of the field leads to a searchable Customers list. You may also access this list using the keyboard shortcut "CTRL + L". Once a Customer Number is entered, the Customer name and billing address will display. Select the "?" or "$" symbol next to the browse button to view Customer information for the specified Customer. If a Customer's credit is "In Good Standing," the button will feature a black question mark ("?") icon. If the icon turns to an orange dollar sign ("$"), the Customer's credit Status is "On Credit Warning." A red dollar sign ("$") indicates the Customer's credit Status is "On Credit Hold."
- Document Date
Specify a date to associate with the miscellaneous Debit Memo.
- Due Date
Displays the due date for the miscellaneous Debit Memo.
- Document Type
Displays the Document Type, namely "Debit Memo."
- Doc. Number
Displays the next available miscellaneous Debit Memo Number. The value for the next available Debit Memo Number is configured at the system level.
- Order #
Enter the Order Number you want to associate with the Debit Memo. You may leave this field blank if you do not want to enter an associated Order Number.
- Journal #
Displays the Journal number if any amount has been applied.
- Terms
Displays Invoice Terms if any amount has been applied to an Invoice.
- Sales Rep.
Displays the Sales Representative associated with the Invoice if any amount has been applied to an Invoice.
- Amount
Specify the amount of the miscellaneous Debit Memo.
- Paid
Displays the amount applied to date for the miscellaneous Debit Memo.
- Balance
Displays the remaining amount still available to apply for the miscellaneous Debit Memo.
- Commission Due
Displays the amount of the commission due to the associated Sales Representative.
- Commission Paid
Displays the amount of the commission paid to the associated Sales Representative.
- Reason Code
-
Specify the reason for the Debit Memo.
Reason codes are used to explain why an adjustment is being made to a Customer's account.
- Notes
This is a scrolling text field with word-wrapping for entering Notes related to the miscellaneous Debit Memo.
To assign an alternate prepaid Account, select the "Account" tab at the bottom of the screen. The following screen will appear:

- Use Alternate Prepaid Account
-
Select one of the following optional Prepaid Accounts:
- From Sales Category
Specify a Sales Category whose Prepaid Account option you want to use instead of the default Prepaid Account.
- Account Number
Specify an alternate Account Number to use for the transaction.
Note
If an alternate Prepaid Account is not specified, the system will use the default Prepaid Account specified for the Customer Type under A/R Account Assignments.
To view Applications, select the "Applications" tab at the bottom of the screen. The following screen will appear:

- Applications
Display lists the history of applications related to the miscellaneous Debit Memo, if any.
To the far right of the screen, the following buttons are available:
- CANCEL
Closes the screen without entering a miscellaneous Debit Memo, returning you to the application desktop.
- POST
Posts the miscellaneous Debit Memo, using the amount specified.