Cash Receipts section.
Cash Receipts may be applied to either an open Invoice or an open miscellaneous Debit Memo. To enter a Cash Receipt, select the "Enter Cash Receipt" option. The following screen will appear:
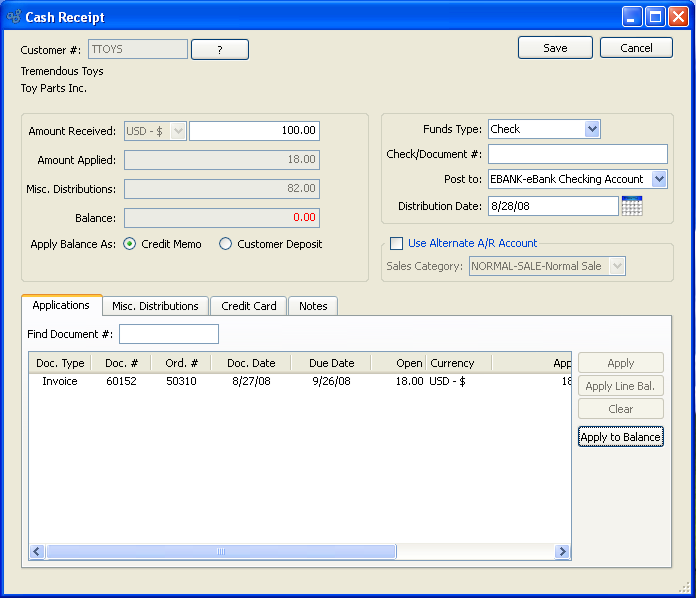
When entering a Cash Receipt, you are presented with the following options:
- Customer #
Enter the Customer Number of the Customer whose Cash has been received. The browse button located to the right of the field leads to a searchable Customers list. You may also access this list using the keyboard shortcut "CTRL + L". Once a Customer Number is entered, the Customer name and billing address will display. Select the "?" or "$" symbol next to the browse button to view Customer information for the specified Customer. If a Customer's credit is "In Good Standing," the button will feature a black question mark ("?") icon. If the icon turns to an orange dollar sign ("$"), the Customer's credit Status is "On Credit Warning." A red dollar sign ("$") indicates the Customer's credit Status is "On Credit Hold."
Tip
If you receive an overpayment from a Customer, you can go ahead and apply the full Payment to an Invoice—even if the amount exceeds the Invoice amount. In these cases, the system will automatically generate an unapplied Credit Memo for the Customer, in the overpayment amount.
- Amount Received
Specify the amount of Cash received from the Customer.
- Misc. Applications
Displays the amount of any miscellaneous distribution(s).
- Amount Applied
Displays the amount of Cash that has been applied to the specified Customer's Invoice(s).
- Balance
Displays the difference between the amount to be applied and the amount applied.
- Apply Balance As
-
If your system is configured to enable Customer Deposits, you may select one of the following options for applying any unapplied Cash Receipt balance:
- Credit Memo
Select to treat the unapplied balance as a miscellaneous Credit Memo, which may be applied to A/R open items at a later time.
- Customer Deposit
Select to treat the unapplied balance as a Customer Deposit. The Deferred Revenue Account specified on the A/R Account Assignments screen will be used. A Credit Memo will also be created, allowing the Customer Deposit to be applied to A/R open items at a later time.
- Funds Type
Specify the type of the Cash Receipt. Choose from following Funds Types: Check, Certified Check, Cash, Wire Transfer, and Other. If you are using xTuple's Credit Card processing functionality at your site, the following additional Funds Types options will be available: Master Card, Visa, American Express, Discover Card, Other Credit Card.
Note
If a Credit Card is being used and your site is configured to process Credit Cards from the system, then you must select a valid Credit Card using the "Credit Card" tab below. The charge transaction will begin processing once you select the SAVE button.
Tip
You can use the Funds Type "Other" for entering Credit Card information if you are not using xTuple's Credit Card processing functionality at your site.
- Check/Document #
Use this field to enter the Customer's Check Number, transaction number, Credit Card number, or any other Document Number associated with the Cash Receipt.
Tip
If your site uses a unique Bank Account for receiving Credit Card payments, make sure to select the appropriate Bank Account when entering payments from a Credit Card.
- Distribution Date
Specify the date of the Cash distribution. By default, the current day's date will appear.
- Use Alternate A/R Account From Sales Category
-
Select one of the following optional A/R Accounts:
- Sales Category
Specify a Sales Category whose A/R Account option you want to use instead of the default A/R Account.
Note
If an alternate A/R Account is not specified, the system will use the default A/R Account specified for the Customer Type under A/R Account Assignments.
- Find Document #
To search for an Invoice in the Open Items display, begin typing an Invoice Number into this field. As you type, the list will automatically scroll toward the Invoice Number you are typing. You can also search for Invoices manually by scrolling through the list.
- Applications
Display lists A/R open items (i.e., Invoices and Debit Memos) for the specified Customer.
To the far right of the screen, the following buttons are available:
- CANCEL
Closes the screen without entering a new Cash Receipt, returning you to the application desktop.
- SAVE
Saves the Cash Receipt record. If your site is configured to process Credit Cards from the system, the charge transaction will begin processing when you select the SAVE button.
Tip
You may select multiple open Items simultaneously by highlighting them using your mouse—or a combination of your mouse and either the SHIFT or CTRL keys.
- APPLY
Highlight an open Item and then select this button to apply an amount to an individual open Item.
- APPLY LINE BAL.
Highlight an open Item and then select this button to apply cash to the balance for the line.
- CLEAR
Highlight an open Item and then select this button to remove any amount applied toward the open Item.
- APPLY TO BALANCE
Select to apply the available balance to A/R open items. If the applied balance exceeds the amount due on an open Item, the remaining balance will be applied to the next open amount.
Tip
You may disable the APPLY TO BALANCE button for your site if you wish, by selecting the appropriate option in the system-level configuration.
If you need to distribute all or some portion of the amount to a miscellaneous General Ledger account click on the Misc. Distributions and the following screen will appear:
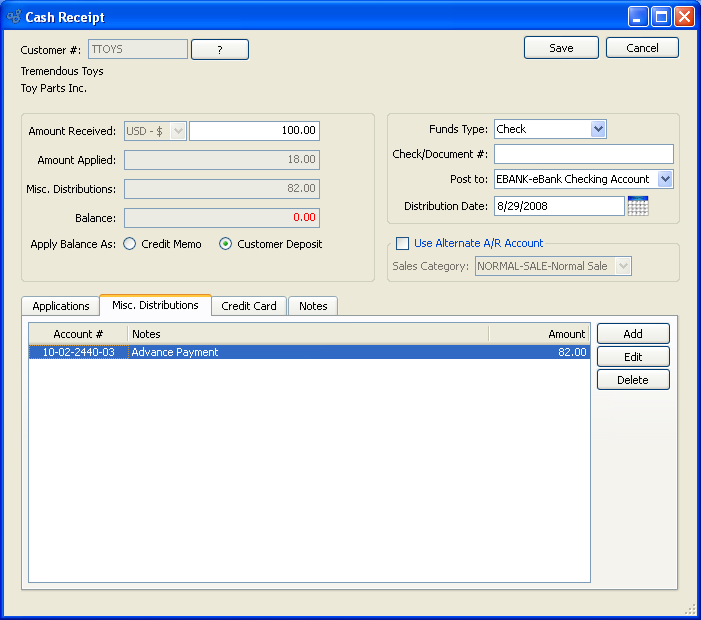
- ADD
Select to add a miscellaneous distribution.
- EDIT
Enables you to edit highlighted miscellaneous distributions. The edit screen is the same as that for creating a new miscellaneous distribution—except that when editing, the fields will contain miscellaneous distribution information. Double-clicking on a miscellaneous distribution will also bring you to the editing screen.
- DELETE
Highlight a miscellaneous distribution and then select this button to remove the distribution from the list.
If a Customer is paying with a Credit Card, select the "Credit Card" tab to specify which Credit Card to use. The following screen will appear:
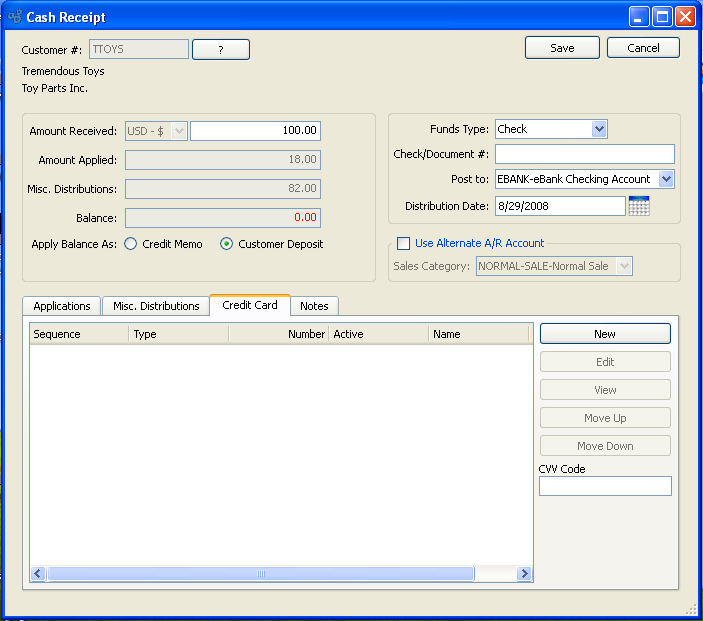
Note
Once all the required information has been entered and a valid Credit Card has been selected, the charge transaction will begin processing when you select the SAVE button.
When selecting a Credit Card to use for processing a Cash Receipt, you are presented with the following options:
- Credit Card
Display lists Credit Card information for the specified Customer.
To the far right of the screen, the following buttons are available:
- NEW
Opens screen for entering new Credit Card information for the Customer.
- EDIT
Enables you to edit highlighted Credit Cards. The edit screen is the same as that for entering new Credit Card information—except that when editing, the fields will contain Credit Card information.
- VIEW
Highlight a Credit Card and then select this button to reach a read-only view of the "Edit" screen. Double-clicking on a Credit Card will also bring you to the view screen.
- MOVE UP
Highlight a Credit Card and then select this button to move the Credit Card up in the sequence of Credit Cards. Sequence numbers are automatically adjusted to reflect the change in position.
- MOVE DOWN
Highlight a Credit Card and then select this button to move the Credit Card down the sequence of Credit Cards. Sequence numbers are automatically adjusted to reflect the change in position.
- CVV Code
Enter the Card Verification Value (CVV) Code found on the back of the specified Credit Card. This may be an optional feature at your site. Contact your Systems Administrator for details.
To add Notes to a Cash Receipt, select the "Notes" tab. The following screen will appear:
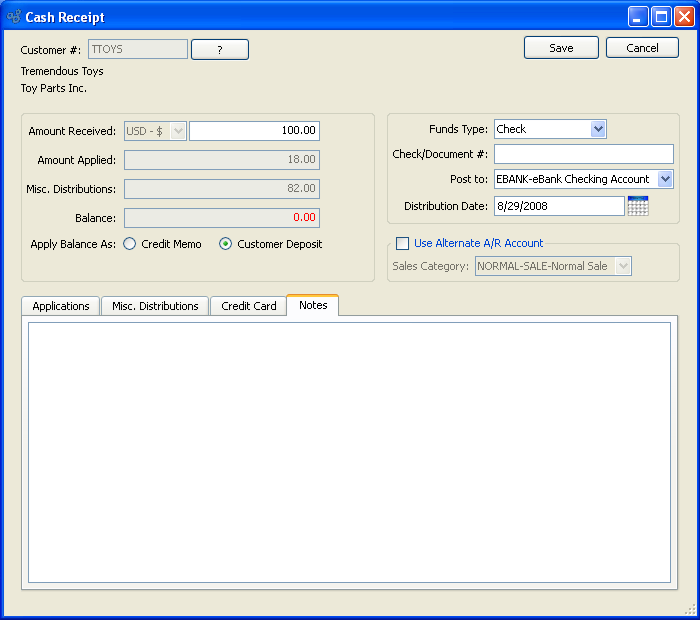
When entering Notes related to a Cash Receipt, you are presented with the following options:
- Notes
This is a scrolling text field with word-wrapping for entering Notes related to the Cash Receipt.
To apply a Cash Receipt to an individual open A/R Item, select the APPLY button. The following screen will appear:
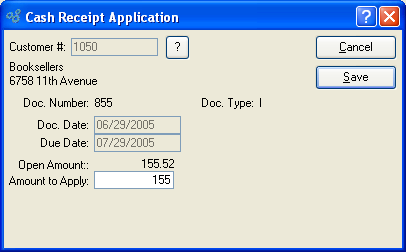
Tip
You will not be able to post a Cash Receipt if the amount applied is greater than the Cash Receipt total.
When applying a Cash Receipt to an individual open Item, you are presented with the following options:
- Customer #
Displays the Customer Number of the Customer selected on the previous screen. The Customer name and billing address will also display. Select the "?" symbol to view Customer information for the specified Customer.
- Doc. Number
Displays the Document Number associated with the Item.
- Doc. Type
Displays the Document Type of the Document.
- Doc. Date
Displays the Document's origination date. In the case of a Sales Order, the Document date is the date when the Sales Order is created.
- Due Date
Displays the date payment is due. In the case of a Sales Order, billing terms are defined in the Sales Order master.
- Open Amount
Displays the amount due for the open Item.
- Amount to Apply
Specify the Cash Receipt amount to apply to the open Item. You may not apply more than the open amount.
To the far right of the screen, the following buttons are available:
- CANCEL
Closes the screen without applying a new Cash Receipt, returning you to the application desktop.
- SAVE
Applies the Cash Receipt to the open Item.
To add a miscellaneous distribution, select the ADD button. The following screen will appear:

When adding a miscellaneous distribution, you are presented with the following options:
- Account
Select an Account for the miscellaneous distribution.
- Amount to Distribute
Specify the amount to distribute to/from the specified Account.
- Notes
This is a scrolling text field with word-wrapping for entering Notes related to the miscellaneous distribution.
To the far right of the screen, the following buttons are available:
- CANCEL
Closes the screen without applying a miscellaneous distribution, returning you to the application desktop.
- SAVE
Creates the miscellaneous distribution record.
Note
If your system is configured to use Credit Cards, the "Credit Card" tab will be visible. This tab will not be visible if your system is not configured to use Credit Cards.
To view and edit unposted Cash Receipts, select the "Cash Receipt Edit List" option. The following screen will appear:
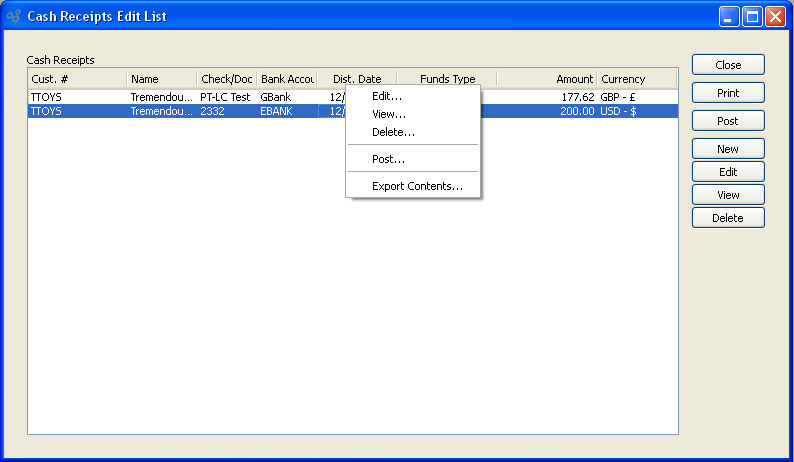
The Cash Receipt Edit List displays information on all unposted Cash Receipts, including Customer name, distribution date, and distribution amount.
Note
The Cash Receipt Edit List may include Cash Receipts generated as a result of post-authorized Credit Card charges.
To the far right of the screen, the following buttons are available:
- CLOSE
Closes the screen, returning you to the application desktop.
Runs the report associated with this screen.
- NEW
Opens screen for creating a new Cash Receipt.
Note
When editing a Cash Receipt, you may notice the "Credit Card" tab is not visible. This is an intentional design to prevent users from altering Credit Card transactions which have already been processed.
Right-clicking on a Cash Receipt in the Cash Receipt list enables you to select from the following menu options:
- Edit
Enables you to edit highlighted Cash Receipt. The edit screen is the same as that for creating a new Cash Receipt—except that when editing, the fields will contain pre-loaded Cash Receipt information. Double-clicking on a Cash Receipt will also bring you to the editing screen.
- View
Highlight a Cash Receipt and then select this button to reach a read-only view of the "Edit" screen.
To post unposted Cash Receipts, select the "Post Cash Receipts" option. The following screen will appear:
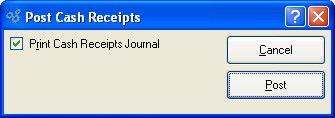
When posting unposted Cash Receipts, you are presented with the following options:
To the far right of the screen, the following buttons are available: