Fiscal Calendar section.
To access the master list of Fiscal Years, select the "Fiscal Years" option. The following screen will appear:

Tip
The system will automatically reset the beginning balances for Revenue and Expense Accounts to $0 at the start of a new Fiscal Year.
The "Fiscal Years" screen displays information on all existing Fiscal Years, including Fiscal Year start date, Fiscal Year end date, and closed status.
To the far right of the list, the following buttons are available:
- CLOSE
Closes the screen, returning you to the application desktop.
Runs the report associated with this screen.
- NEW
Opens screen for creating a new Fiscal Year.
- EDIT
Enables you to edit highlighted Fiscal Years. The edit screen is the same as that for creating a new Fiscal Year—except that when editing, the fields will contain Fiscal Year information. Double-clicking on a Fiscal Year will also bring you to the editing screen.
- VIEW
Highlight a Fiscal Year and then select this button to reach a read-only view of the "Edit" screen.
- CLOSE YEAR
Highlight a Fiscal Year and then select this button to close the Fiscal Year. The act of closing a Fiscal Year causes prompts the system to calculate retained earnings for the year—and then transfer that balance to the Year End Equity Account defined at the system level. You should be careful not to close a Fiscal Year until you are certain you are ready to do so.
- DELETE
Highlight a Fiscal Year and then select this button to remove the Fiscal Year from the list.
To create a new Fiscal Year, select the NEW button. The following screen will appear:
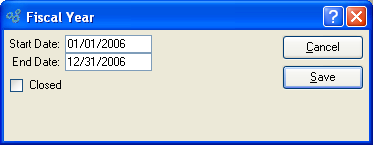
When creating a new Fiscal Year, you are presented with the following options:
- Start Date
Specify the start date for the Fiscal Year.
- End Date
Specify the end date for the Fiscal Year.
- Closed
Indicates whether a Fiscal Year is closed or not.
This option may also be used to close a Fiscal Year. The act of closing a Fiscal Year prompts the system to calculate retained earnings for the year—and then transfer that balance to the Year End Equity Account specified at the system level. You should be careful not to close a Fiscal Year until you are certain you are ready to do so.
To access the master list of Accounting Periods, select the "Accounting Periods" option. The following screen will appear:

Note
Users will be prevented from posting transactions into closed Accounting Periods if Accounts are marked to prevent it. Otherwise, users will be allowed to post into closed Periods.
The "Accounting Periods" screen displays information on all existing Accounting Periods, including Period name, Period start date, Period end date, and closed status.
To the far right of the list, the following buttons are available:
- CLOSE
Closes the screen, returning you to the application desktop.
Runs the report associated with this screen.
- NEW
Opens screen for creating a new Accounting Period.
- EDIT
Enables you to edit highlighted Accounting Period. The edit screen is the same as that for creating a new Accounting Period—except that when editing, the fields will contain Accounting Period information. Double-clicking on an Accounting Period will also bring you to the editing screen.
- VIEW
Highlight an Accounting Period and then select this button to reach a read-only view of the "Edit" screen.
- CLOSE PERIOD
Highlight an Accounting Period and then select this button to close the Period.
- FREEZE PERIOD
Highlight an Accounting Period and then select this button to freeze the Period.
- DELETE
Highlight an Accounting Period and then select this button to remove the Accounting Period from the list.
To create a new Accounting Period, select the NEW button. The following screen will appear:
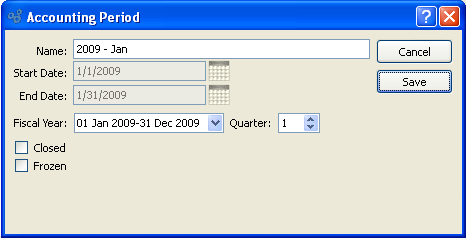
When creating a new Accounting Period, you are presented with the following options:
- Name
Enter a name to describe the Accounting Period. This name will be used as the Period's column header text when a Financial Report is generated. If not specified, then the Period's start and end dates will be used as the column header text. When a new period is added, the beginning and end dates default to the next logical month. Dates are not editable on periods with adjacent periods or when trial balance activity exists.
- Start Date
Specify the start date for the Accounting Period. Start Date is only editable if all periods are open.
- End Date
Specify the end date for the Accounting Period. End Date is only editable on a period when it is the last period and there is no trial balance activity in it.
- Fiscal Year
Select Fiscal Year from the drop down list.
- Quarter
Select Quarter from the drop down list.
- Closed
Select to indicate the Accounting Period is closed. You may not close an Accounting Period until a subsequent Period has been created. If an Accounting Period is closed, Trial Balances for the Period may not be updated—except for Accounts which specifically allow posting into closed Periods. Reopening a closed Accounting Period will cause any pending Account activity to be posted into the Period.
Note
The Trial Balances for an Accounting Period will automatically forward-update at the moment when the Accounting Period is closed. Also, the system will automatically reset the beginning balances for Revenue and Expense Accounts to $0 at the start of a new Fiscal Year.
- Frozen
Select to indicate the Accounting Period is frozen. You may not freeze an Accounting Period unless the Period is already closed. Trial Balances may not be updated for Accounting Periods which are frozen. This restriction applies to all Accounts, even those Accounts which may be posted into closed Accounting Periods. Trial Balances may only be updated for Accounting Periods which are not frozen. If this option is not selected, the Accounting Period is considered not frozen.
Note
The "Closed" and "Frozen" options apply only to Trial Balances. Account activity is always posted to the General Ledger (G/L) regardless of whether Accounting Periods are closed or frozen.
To the far right of the screen, the following buttons are available:
- CANCEL
Closes the screen without creating an Accounting Period, returning you to the previous screen.
- SAVE
Creates the Accounting Period and adds it to the master list of Accounting Periods.