The Lot/Serial screen provides a kind of Workbench for managing Lot/Serial records and registrations. The screen may also be used for creating new Lot/Serial Numbers for Items. To manage your Lot/Serial records, use the following screen:
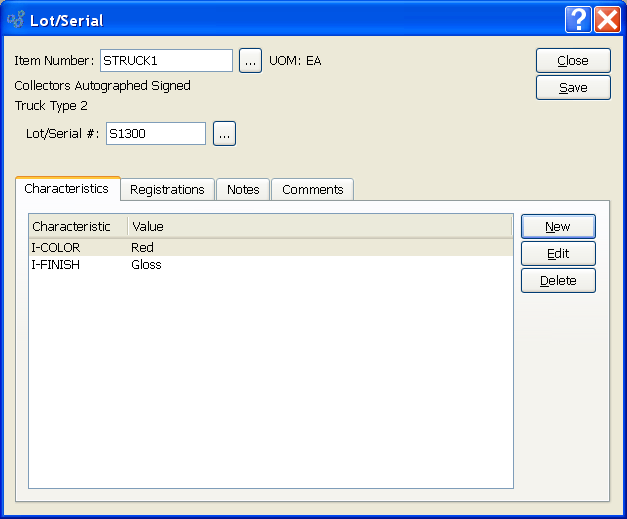
When managing Lot/Serial records, you are presented with the following options:
- Item Number
Enter the Item Number whose Lot/Serial records you want to manage.
- UOM
Inventory Unit of Measure.
- Lot/Serial #
Select a pre-existing Lot/Serial Number for the specified Item. Or create a new Lot/Serial Number if none exists. Keep in mind that any ad hoc Lot/Serial Numbers created here are not traceable. To have traceable Lot/Serial Numbers, the Item must have an Item Site where the control method is either Lot or Serial.
If an Item has Characteristics associated with it, you have the option of linking those Characteristics to a Lot/Serial Number. Characteristics specified for Lot/Serial may also be associated. When associating Characteristics with a Lot/Serial Number, you are presented with the following options:
- Characteristics
Display lists the Characteristic name and Value of Characteristics related to the Lot/Serial Number.
To the far right of the screen, the following buttons are available:
- NEW
Opens screen for creating a new Lot/Serial Characteristic.
- EDIT
Enables you to edit highlighted Lot/Serial Characteristics. The edit screen is the same as that for creating a new Lot/Serial Characteristic—except that when editing, the fields will contain Lot/Serial Characteristic information. Double-clicking on a Lot/Serial Characteristic will also bring you to the editing screen.
- DELETE
Highlight a Lot/Serial Characteristic and then select this button to remove the Lot/Serial Characteristic from the list.
To create a new Lot/Serial Characteristic, select the NEW button. The following screen will appear:
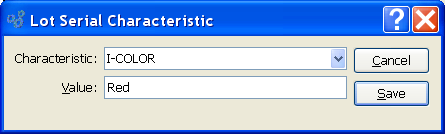
- Characteristic
Select a Characteristic from the list of Characteristics designated as being available for use as Item or Lot/Serial Characteristics.
- Value
Displays the default Value associated with the Characteristic, but permits you to specify an alternate Value.
You have the ability to register Lot/Serial Numbers—whether for warranty or other purposes. To register a Lot/Serial Number, select the "Register" tab. The following screen will appear:
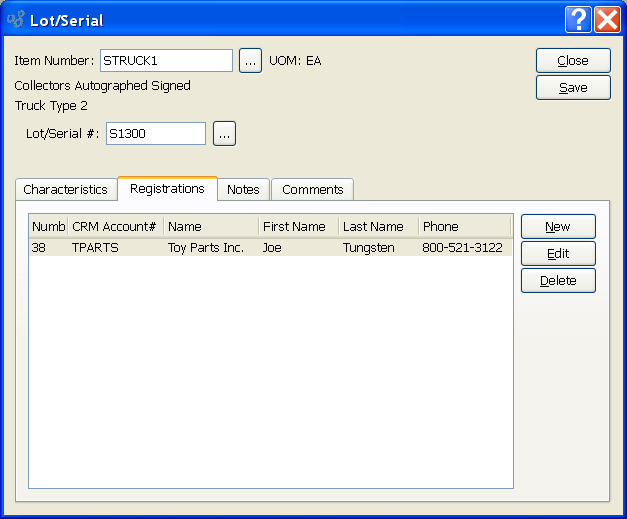
When registering Lot/Serial Numbers, you are presented with the following options:
- Registrations
Display lists registrations associated with the Lot/Serial Number.
To the far right of the screen, the following buttons are available:
- NEW
Opens screen for creating a new Lot/Serial registration.
- EDIT
Enables you to edit highlighted Lot/Serial registration. The edit screen is the same as that for creating a new Lot/Serial registration—except that when editing, the fields will contain Lot/Serial registration information. Double-clicking on a Lot/Serial registration will also bring you to the editing screen.
- DELETE
Highlight a Lot/Serial registration and then select this button to remove the Lot/Serial registration from the list.
To associate Notes with the Lot/Serial record, select the "Notes" tab. The following screen will appear:
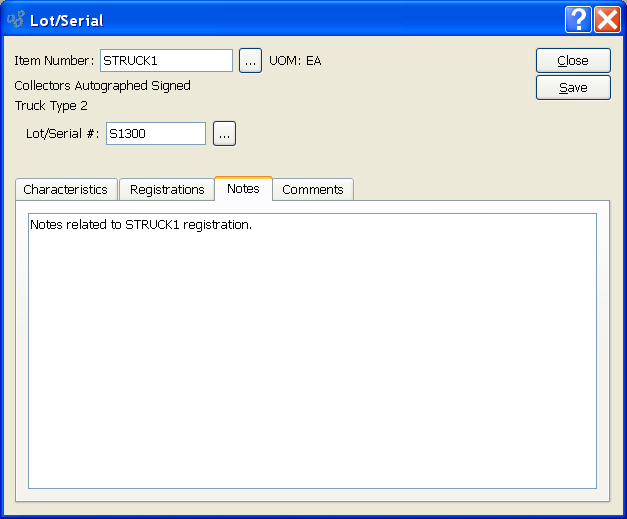
When associating Notes with a Lot/Serial record, you are presented with the following options:
- Notes
This is a scrolling text field with word-wrapping for entering Notes related to the Lot/Serial record.
To create or view Comments related to a Lot/Serial record, select the "Comments" tab. The following screen will appear:

When adding or reviewing Comments, you are presented with the following options:
- Verbose Text
Select to display all Comments in the list in an expanded view which includes the entire text of each Comment. To edit a Comment, simply select the "Edit" link next to the Comment. That link will not be shown for Changelog Comments, which can't be edited. If the "Verbose Text" option is not selected, the Comment list will display only header level information for each Comment.
- Comments
Display lists Comments related to the record.
To the far right of the screen, the following buttons are available:
- NEW
Opens screen for creating a new Comment.
- VIEW
Highlight a Comment and then select this button to reach a read-only view of the "Edit" screen.
- EDIT
Enables you to edit highlighted Comments—as long as the Comments are not "ChangeLog" Comments. ChangeLog Comments are system-generated and may not be edited. The edit screen is the same as that for creating a new Comment—except that when editing, the fields will contain Comment information. Double-clicking on a Comment will also bring you to the editing screen.
To enter a new Comment, select the NEW button. The following screen will appear:

- Comment Type
Select a Comment Type from the drop-down list to classify the Comment. This is a required step. Comment Types may be system-defined (i.e., "ChangeLog" and "General") or user-defined, as described in Section 13.13, “Comment Types”. Once you have specified a Comment Type, begin typing your Comment in the main text area. The text area features word-wrapping and scroll-bar support for longer Comments.
To the far right of the screen, the following buttons are available:
- CANCEL
Closes the screen without creating the Comment, returning you to the previous screen.
- SAVE
Creates the Comment and adds it to the list of Comments.
- SHOW MORE
Select to show the complete list (i.e., "thread") of Comments associated with the record. To hide the list, simply select the SHOW MORE button again. The Comment thread will show the most recent Comment first.
Lot/Serial Items may be registered for Warranty tracking or other purposes. To register a Lot/Serial Item, select the NEW button on the Lot/Serial screen. The following screen will appear.
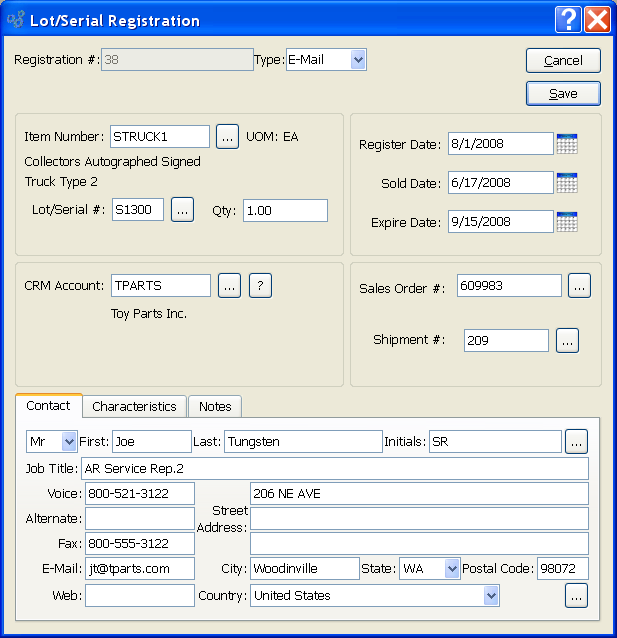
When creating a registration, you are presented with the following options:
- Registration #
Displays the system-defined registration number.
- Type
Specify the type of registration by selecting one of the following options:
Select if the registration was submitted by email.
- Internet
Select if the registration was submitted over the Internet.
Select if the registration was mailed in.
- Other
Select if the registration was submitted by some other method.
- Phone
Select if the registration was phoned in.
- Shipment
Select if the registration was made automatically when the specified Lot/Serial quantity was shipped. This feature is triggered by a setting on the Item Site screen. For Lot/Serial Items, you have the option on the Item Site screen to auto register quantity at Shipping.
- Item Number
Displays the Item Number of the Lot/Serial Item specified on the previous screen.
- UOM
Displays the Inventory Unit of Measure for the specified Lot/Serial Item.
- Lot/Serial #
Displays the Lot/Serial Number specified on the previous screen.
- Qty
Specify the quantity of the Lot/Serial Item covered by the current registration.
- CRM Account
Specify the CRM Account associated with the registration.
- Register Date
Specify the date when the registration was received. This date will default to the shipment date for auto registrations.
- Sold Date
Specify the date when the Lot/Serial quantity was sold. The sold date marks the beginning of the warranty period for warranty Items. This date will default to the Sales Order date for auto registrations.
- Expire Date
Specify the expiration date for the Lot/Serial quantity. For warranty Items, the expiration date is based on the sold date plus the number of warranty days specified on the Item master. This date will default to the Sales Order date plus the warranty days for auto registrations.
- Sales Order #
Specify the Sales Order (if any) associated with the registration. This information will be added automatically by auto registrations.
- Shipment #
Specify the shipment number (if any) associated with the registration. This information will be added automatically by auto registrations.
When defining a Contact for the registration, you are presented with the following options:
Tip
For Contacts, you have two options:
Attach an existing Contact to the Account
Enter new Contact information
- Contact
Specify the details for the registration Contact. You can manually enter Contact information in the fields shown—or use the browse button to select pre-existing Contact information. If the registration is created automatically from the shipment of a Sales Order, the name of the Customer billing Contact will be used. If a new Contact is manually entered here, that Contact will be added automatically to the master list of Contacts. For additional documentation related to creating Contacts, see Section 7.1, “ New Contact”.
Registration Characteristics are user-defined definitions of an Account which may be used to provide additional layers of description. To enter Characteristics associated with a registration, select the "Characteristics" tab. The following screen will appear:
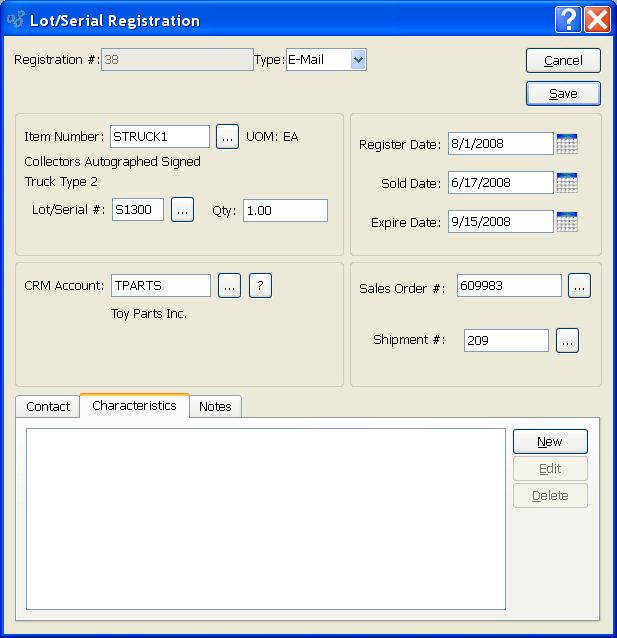
When associating Characteristics with a registration, you are presented with the following options:
- Characteristics
Displays the Characteristics related to the registration.
To the far right of the screen, the following buttons are available:
- NEW
Opens screen for creating a new registration Characteristic.
- EDIT
Enables you to edit highlighted registration Characteristics. The edit screen is the same as that for creating a new registration Characteristic—except that when editing, the fields will contain registration Characteristic information. Double-clicking on a registration Characteristic will also bring you to the editing screen.
- DELETE
Highlight a registration Characteristic and then select this button to remove the registration Characteristic from the list.
To create a new registration Characteristic, select the NEW button. The following screen will appear:
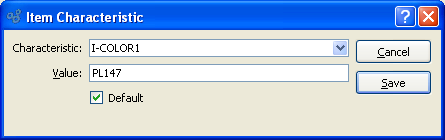
When creating a new registration Characteristic, you are presented with the following options:
- Characteristic
Select a Characteristic from the list of Characteristics designated as being available for use as registration Characteristics.
- Value
Enter a value to associate with the registration Characteristic.
To the far right of the screen, the following buttons are available:
- CANCEL
Closes the screen without creating the registration Characteristic, returning you to the previous screen.
- SAVE
Creates the registration Characteristic and adds it to the list of registration Characteristics.
To add Notes to the registration, select the "Notes" tab. The following screen will appear:
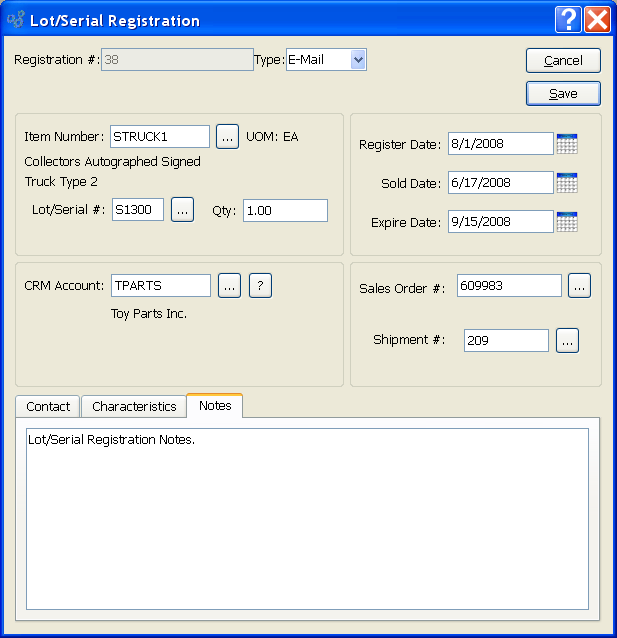
When adding Notes to a registration, you are presented with the following options:
- Notes
This is a scrolling text field with word-wrapping for entering Notes related to the registration. Any Notes entered on this screen are for internal purposes only.