Reports for the module are stored here.
To view Order activity by Project, select the "Order Activity by Project" option. The following screen will appear:
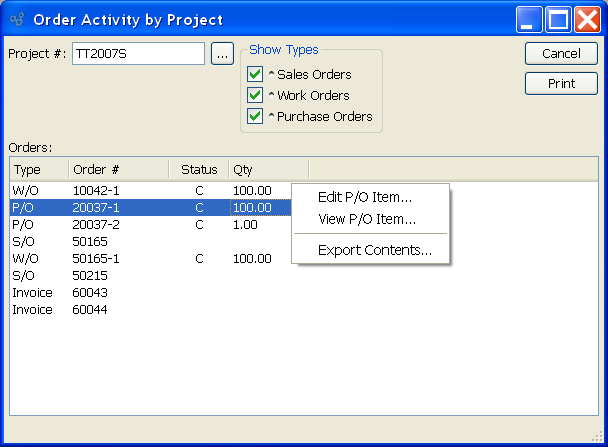
When displaying Order activity by Project, you are presented with the following options:
- Project #
Select a Project Number whose Order activity you want to display.
- Show Types
Specify which Order type information you want to include in the display:
- Sales Orders
Select to include details for any Sales Orders linked to the Project.
- Work Orders
Select to include details for any Work Orders linked to the Project.
- Purchase Orders
Select to include details for any Purchase Orders linked to the Project.
Tip
Some Projects may not allow all Order types to be assigned to them. If that is the case, you will not see information displayed for all Order types.
- Orders
Display lists Orders associated with the selected Project, using the specified parameters.
To the far right of the screen, the following buttons are available:
- CLOSE
Closes the screen, returning you to the application desktop.
Runs the report associated with this screen.
To view Incidents by CRM Account, select the "Incidents by CRM Account" option. The following screen will appear:
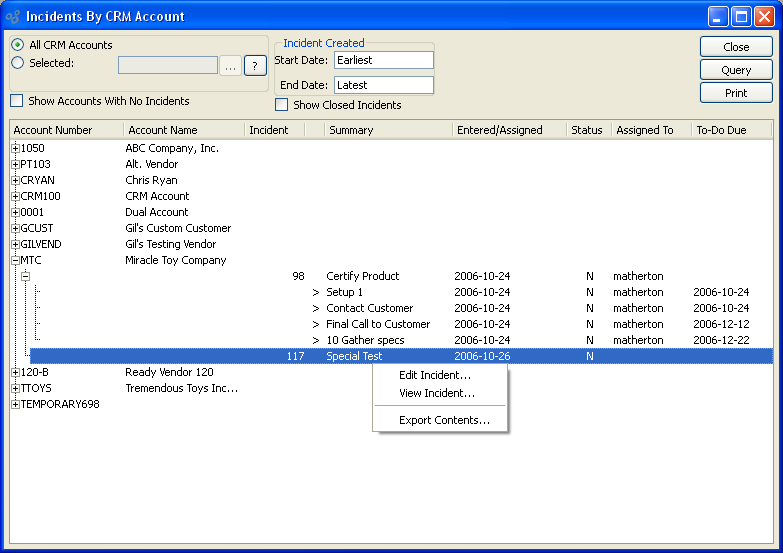
When displaying Incidents by CRM Account, you are presented with the following options:
- All CRM Accounts
Select to include Incidents for all CRM Accounts in the display.
- Selected
Select the CRM Account whose Incidents you want to display.
- Incident Created
Enter a range of Incident created dates:
- Start Date
Incidents created on or after this date will be included in the display.
- End Date
Incidents created on or before this date will be included in the display.
- Show Accounts with No Incidents
Select to include CRM Accounts which have no Incidents associated with them in the display.
- Show Closed Incidents
Select in include closed Incidents in the display.
- Incidents
Display lists Incidents by CRM Account, using the specified parameters. This display is a nested list, with a plus ("+") sign located to the far left of the display next to each CRM Account or Incident that may be expanded to lower levels. By clicking your mouse on a plus sign, you reveal lower levels of information related to the group.
To the far right of the screen, the following buttons are available:
- CLOSE
Closes the screen, returning you to the application desktop.
- QUERY
Select to generate the display, using the specified parameters.
Runs the report associated with this screen.
To view To-Do List items by user and Incident, select the "To-Do List Items by User and Incident" option. The following screen will appear:
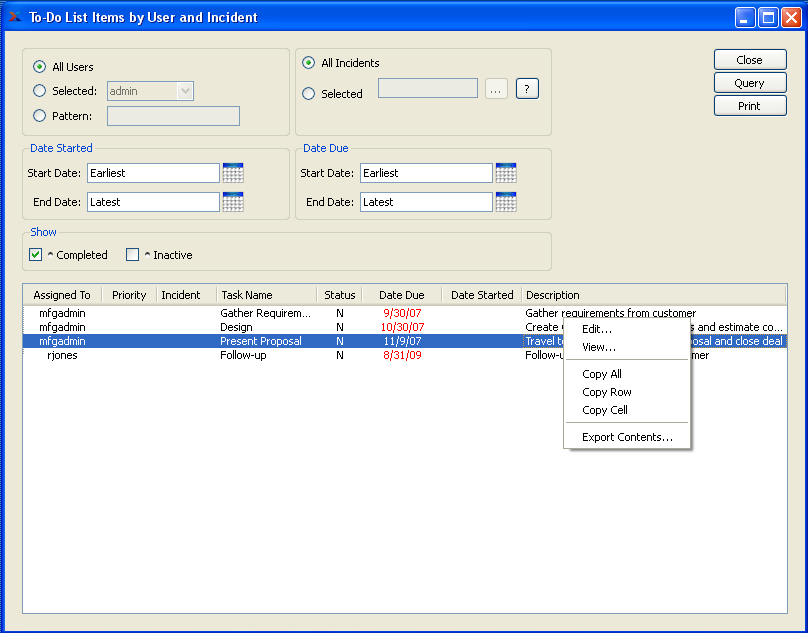
When displaying To-Do List items by user and Incident, you are presented with the following options:
- All Users
Select to display To-Do List items for all users.
- Selected User
Select user whose To-Do List items you want to display.
- Pattern
Enter a user pattern to select a range of users.
- All Incidents
Select to include all Incidents for the specified user(s) in the display.
- Selected
Select the Incident you want to display information about.
- Date Started
Enter a range of To-Do List item start dates:
- Start Date
To-Do List items started on or after this date will be included in the display.
- End Date
To-Do List items started on or before this date will be included in the display.
- Date Due
Enter a range of To-Do List item due dates:
- Start Date
To-Do List items due on or after this date will be included in the display.
- End Date
To-Do List items due on or before this date will be included in the display.
- Show Completed Items
Select to include completed To-Do List items in the display.
- Show Inactive Items
Select in include inactive To-Do List items in the display.
- To-Do List Items
Display lists To-Do List items, using the specified parameters.
To the far right of the screen, the following buttons are available:
- CLOSE
Closes the screen, returning you to the application desktop.
- QUERY
Select to generate the display, using the specified parameters.
Runs the report associated with this screen.