File System
If you cannot see a file in the Projects view, switch to the File System view, which shows all the files in the file system.
Note: Usually, searching with the locator is the fastest way to find a particular project, file, class, or function, or almost anything else in your project. Use the file system (f) filter to open files from anywhere in the file system.
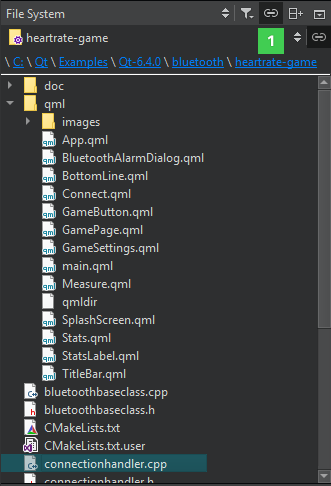
To move to the root directory of the file system, select Computer in the menu (1). Select Home to move to the user's home directory. Further, you can select a project to move to an open project or Projects to move to the directory specified in the Projects directory field in Edit > Preferences > Build & Run > General.
The file that is currently active in the editor determines which folder to display in the File System view:
- Projects if the file is located in a subdirectory of the Projects directory
- Home if the file is located in the user's home directory
- Computer in all other cases
To stop the synchronization between the editor and the File System view, deselect the ![]() (Synchronize Root Directory with Editor) button.
(Synchronize Root Directory with Editor) button.
The view displays the path to the active file as bread crumbs. You can move to any directory along the path by clicking it.
File System Context Menu
Use the context menu functions to:
- Open files with the default editor or some other editor.
- Open a project located in the selected directory.
- Show the file or directory in the file explorer.
- Open a terminal window in the selected directory or in the directory that has the file. To specify the terminal to use on Linux and macOS, select Edit > Preferences > Environment > System.
- Search from the selected directory.
- View file properties, such as name, path, MIME type, default editor, line endings, indentation, owner, size, last read and modified dates, and permissions.
- Create new files. For more information, see Creating Files.
- Rename or remove existing files.
- Create new folders.
- Compare the selected file with the currently open file in the diff editor. For more information, see Comparing Files.
- Display the contents of a particular directory in the view.
- Collapse all open folders.
File System View Toolbar
The toolbar in the File System view has additional options.
To manage view contents, select ![]() (Options):
(Options):
- To hide the bread crumbs, deselect the Show Bread Crumbs check box.
- By default, the view separates folders from files and lists them first. To list all items in alphabetic order, deselect the Show Folders on Top check box.
- To also show hidden files, select Show Hidden Files.
To stop the synchronization with the file currently open in the editor, deselect ![]() (Synchronize with Editor).
(Synchronize with Editor).
© 2023 The Qt Company Ltd. Documentation contributions included herein are the copyrights of their respective owners. The documentation provided herein is licensed under the terms of the GNU Free Documentation License version 1.3 as published by the Free Software Foundation. Qt and respective logos are trademarks of The Qt Company Ltd in Finland and/or other countries worldwide. All other trademarks are property of their respective owners.