User Interface
When you start Qt Creator, it opens to the Welcome mode, where you can:
- Open recent sessions
- Open recent projects
- Create and open projects
- Open tutorials and example projects
- Browse Qt extensions in the Qt Marketplace
- Download the Qt Installer
- Read news from the online community and Qt blogs
- Create or manage a Qt Account
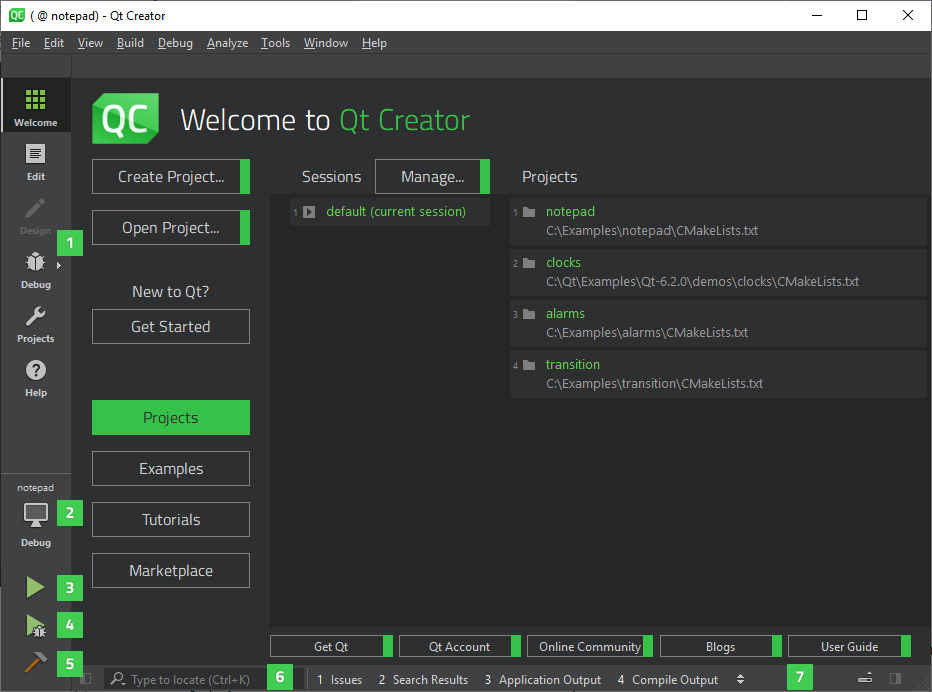
Do you want to perform a particular task, such as designing the UI, writing code, or debugging the application? Select the appropriate mode in the mode selector (1).
Are you ready to build the application for particular hardware or (5) run (3) or debug (4) it on a device? Use the kit selector (2) to select the appropriate kit. The task bar (7) displays output from these actions.
Are you looking for a particular project, file, class, or function? Start typing its name in the locator (6).
To see where the above controls are in the user interface, select Help > UI Tour.
The following sections describe some Qt Creator controls in more detail:
What's New?
For information about new features and bug fixes in each Qt Creator release, select Help > Change Log.
For macOS Users
Qt Creator uses standard names and locations for standard features, such as preferences. In this manual, the names and locations on Windows and Linux are usually used to keep the instructions short. Here are some places to check if you cannot find a function, dialog, or keyboard shortcut on macOS when following the instructions:
| For | Look In |
|---|---|
| Edit > Preferences | Qt Creator > Preferences |
| Help > About Plugins | Qt Creator > About Plugins |
| Keyboard shortcuts | Qt Creator > Preferences > Environment > Keyboard |
Switching UI Themes
Themes enable you to change the appearance of the UI from dark to light, for example. To switch themes, select Edit > Preferences > Environment, and then select a theme in the Theme field.
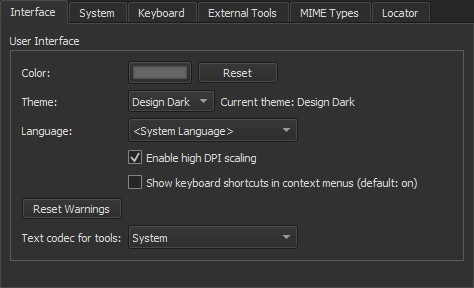
Changing Languages
Qt Creator has several language versions. If the system language is one of the supported languages, Qt Creator selects it automatically. To change the language, select Edit > Preferences > Environment and select a language in the Language field. Select Restart Now to restart Qt Creator and have the change take effect.
High DPI Scaling
The operating systems that Qt Creator supports implement high dots-per-inch (DPI) scaling at varying levels. Therefore, Qt Creator handles high DPI scaling differently on different operating systems:
- On macOS, Qt Creator forces high DPI scaling, which means that it allows Qt to use the system scaling factor as the Qt Creator scaling factor.
- On Windows, if you do not set scaling environment variables, Qt Creator instructs Qt to detect the scaling factor and use it as the Qt Creator scaling factor.
- On Linux, Qt Creator leaves it to the user to enable high DPI scaling because the process varies so much on different distributions and windowing systems that it cannot be reliably done automatically.
To override the default approach and always enable high-DPI scaling, select Edit > Preferences > Environment > Enable high DPI scaling. The changes will take effect after you restart Qt Creator.
Navigating with Keyboard
Qt Creator caters not only to those users who like to use the mouse, but also to those who are more comfortable with the keyboard. A wide range of keyboard and navigation shortcuts are available to help you work faster.
Useful Features
For a list of useful Qt Creator features described in other parts of the documentation, see How-tos.
Viewing Images
Qt Creator opens image files in the image viewer.
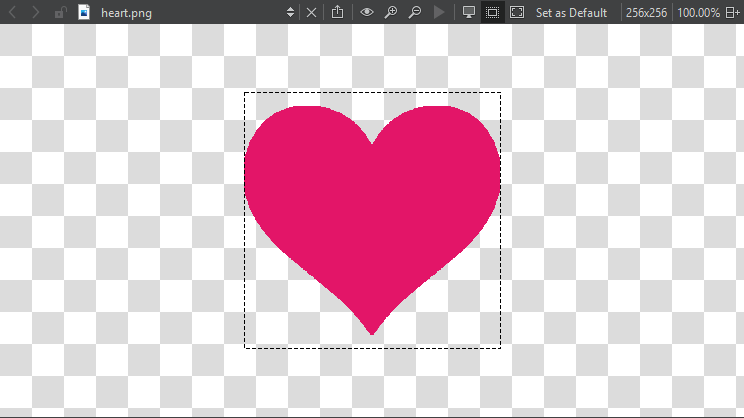
Use the toolbar buttons or keyboard shortcuts to:
 - Export SVG images to pixmaps or copy an image as a data URL, which enables you to include it in web pages as if it were an external resource
- Export SVG images to pixmaps or copy an image as a data URL, which enables you to include it in web pages as if it were an external resource - Return images to their original size
- Return images to their original size - Zoom in and out (
- Zoom in and out ( )
) - Play and pause animated GIF and MNG images
- Play and pause animated GIF and MNG images - Show and hide the image background
- Show and hide the image background - Show and hide the image outline
- Show and hide the image outline - Fit images to screen
- Fit images to screen
Select Set as Default to use the current settings for the background and outline modes and fitting images to screen as default values for the image viewer.
Exporting SVG Images
If you have a freely scalable icon in the SVG format, you can export it to several images of different sizes to create a set of pixmaps. You can then use QIcon::addPixmap() to add the pixmaps to icons in different modes and states.
Location of Settings Files
Qt Creator creates the following files and directories:
- QtCreator.db
- QtCreator.ini
- qtversion.xml
- toolChains.xml
- qtcreator
- qtc-qmldump
The location of the above files and directories depends on the platform:
- On Linux and other Unix platforms, look in
~/.config/QtProjectand~/.local/share/data/QtProject/qtcreator. - On macOS, look in
~/.config/QtProjectand~/Library/Application Support/QtProject/Qt Creator. - On Windows, look in
%appdata%\QtProjectand%localappdata%\QtProject.
© 2023 The Qt Company Ltd. Documentation contributions included herein are the copyrights of their respective owners. The documentation provided herein is licensed under the terms of the GNU Free Documentation License version 1.3 as published by the Free Software Foundation. Qt and respective logos are trademarks of The Qt Company Ltd in Finland and/or other countries worldwide. All other trademarks are property of their respective owners.