Indenting Text or Code
When you type text or code, it is indented automatically according to the selected text editor or code style preferences. Select a block to indent it when you press Tab. Press Shift+Tab to decrease the indentation. You can disable automatic indentation.
You can specify indentation for:
- C++ files
- QML files
- Nim files
- Other text files
To fix the indentation in the file currently open in the editor, select options in the Edit > Advanced menu or use keyboard shortcuts:
- To automatically indent the highlighted text, select Auto-indent Selection or press Ctrl+I.
- To automatically format the highlighted text, select Auto-format Selection or press Ctrl+;.
- To adjust the wrapping of the selected paragraph, select Rewrap Paragraph or press Ctrl+E followed by R.
- To toggle text wrapping, select Enable Text Wrapping or press Ctrl+E followed by Ctrl+W.
- To visualize whitespace in the editor, select Visualize Whitespace or press Ctrl+E followed by Ctrl+V.
- To clear all whitespace characters from the currently open file, select Clean Whitespace.
Specifying Indentation Settings
You can also specify indentation separately for each project. You can specify several sets of code style settings and easily switch between them. In addition, you can import and export code style settings.
To automatically fix indentation according to the indentation settings when you save the file, select Edit > Preferences > Text Editor > Behavior > Clean whitespace > Clean indentation. Select the Skip clean whitespace for file types check box to exclude the specified file types.
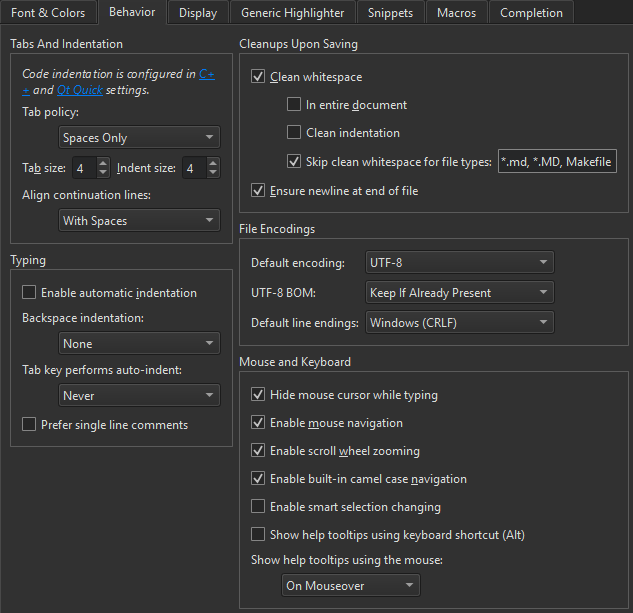
To visualize whitespace in the editor, select Edit > Preferences > Text Editor > Display > Visualize whitespace. To visualize indentation, select Visualize Indent. To adjust the color of the visualization, change the value of the Visual Whitespace setting of the editor color scheme in Font & Colors.
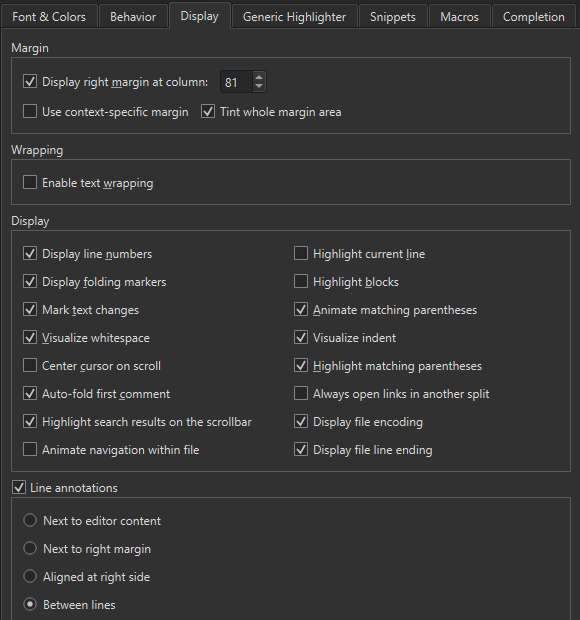
To help you keep line length at a particular number of characters, set the number of characters in the Display right margin at column field. To use a different color for the margin area, select the Tint whole margin area check box. Deselect the check box to show the margin as a vertical line.
To use a context-specific margin when available, select the Use context-specific margin check box. Then, use the ClangFormat ColumnLimit option to set the margin, for example.
Indenting C++ Files
Qt Creator uses the Clang LibFormat library to automatically format and indent C++ code. It enforces a coding style for a project or the whole organization.
To specify indentation settings for the C++ editor:
- Select Edit > Preferences > C++.
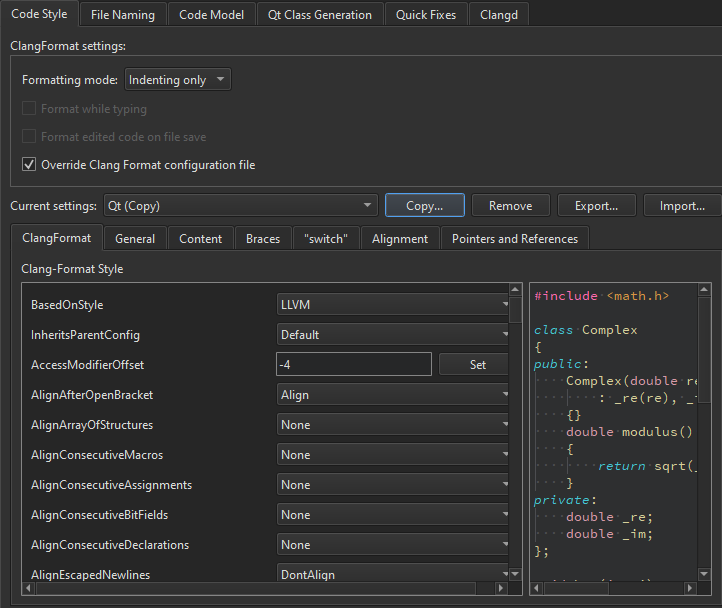
- In Formatting mode, select Indenting Only to only indent code. Select Full Formatting to use the Ctrl+I keyboard shortcut to format code instead of indenting. Select Disable to turn off ClangFormat.
- To apply the formatting while you type, select Format while typing.
- To apply the formatting to the edited code when you save the file, select Format edited code on file save.
- To change the ClangFormat style globally for all projects, select Override ClangFormat configuration file.
- In the Current settings field, select the settings to modify and click Copy.
- Give a name to the settings and click OK.
- Click Edit to set ClangFormat Style Options.
In the other tabs, you can specify how to:
- Interpret the Tab and Backspace key presses.
- Indent the contents of classes, functions, blocks, and namespaces.
- Indent braces in classes, namespaces, enums, functions, and blocks.
- Control switch statements and their contents.
- Align continuation lines.
- Bind pointers (*) and references (&) in types and declarations to identifiers, type names, or left or right
constorvolatilekeywords. - Name getter functions.
Use the live preview to see how the preferences change the indentation.
Creating Project-Specific ClangFormat Files
To override the .clang-format file for a particular project, create a copy of the built-in style and edit its settings by selecting Projects > Project Settings > Code Style > Copy > Edit > ClangFormat > Override ClangFormat configuration file.
Creating ClangFormat Files from Command Line
You can create .clang-format files that have the configuration options of a certain predefined style from the command line. For example, to create a format file for the LLVM style, enter the following command:
clang-format -style=llvm -dump-config > .clang-format
Indenting QML Files
To specify settings for the Qt Quick editor:
- Select Edit > Preferences > Qt Quick.
- In the Current settings field, select the settings to modify and click Copy.

- Give a name to the settings and click OK.
- Click Edit to specify code style settings for the project.
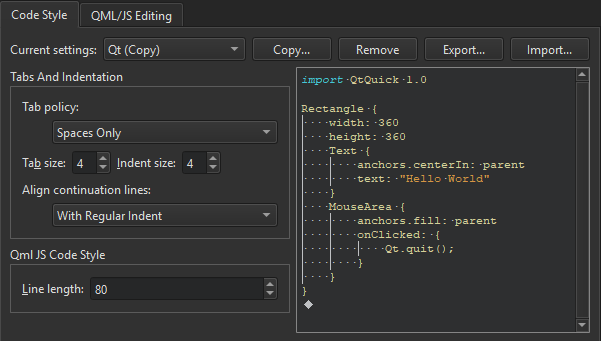
You can specify how to interpret the Tab key presses and how to align continuation lines.
In Line length, you can adjust the maximum line length for code lines.
To specify different settings for a particular project, select Projects > Code Style.
Indenting Nim Files
To specify settings for the Nim editor (experimental):
- Select Edit > Preferences > Nim.
- In the Current settings field, select the settings to modify and click Copy.
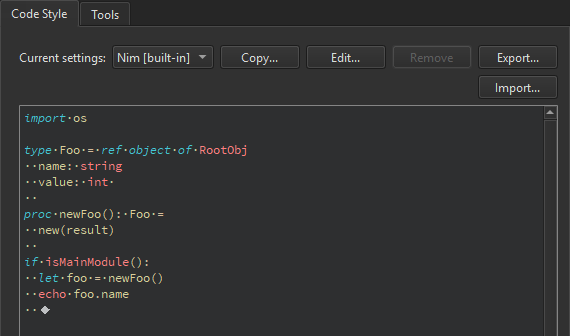
- Give a name to the settings and click OK.
- Click Edit to specify code style settings for the project.
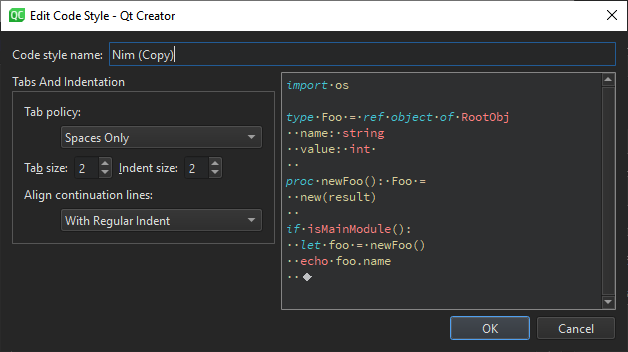
You can specify how to interpret the Tab key presses and how to align continuation lines.
To specify different settings for a particular project, select Projects > Code Style.
Indenting Other Text Files
To specify indentation settings for text files that do not have C++ or QML code (such as Python code files), select Edit > Preferences > Text Editor > Behavior.
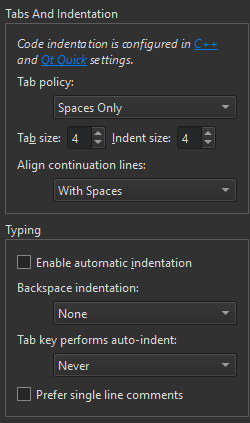
To specify different settings for a particular project, select Projects > Editor.
You can specify how to interpret the Tab and Backspace key presses and how to align continuation lines.
Specifying Tab Settings
You can specify tab settings at the following levels:
- For all C++ files
- For all QML files
- For all other text files
- For C++ files in a project
- For QML files in a project
- For other text files in a project
Specifying Tabs and Indentation
You can specify tab policy and tab size in the Tabs and Indentation group. In the Tab policy field, select whether to use only spaces or only tabs for indentation, or to use a mixture of them.
By default, the tab length in code editor is 8 spaces and the indent size is 4 spaces. You can specify the tab length and indent size separately for each project and for different types of files.
You can have continuation lines aligned with the previous line. In the Align continuation lines field, select Not at all to disable automatic alignment and indent continuation lines to the logical depth. To always use spaces for alignment, select With Spaces. To follow the Tab policy, select With Regular Indent.
Setting Typing Preferences
When you type text or code, it is indented automatically according to the selected text editor or code style preferences. To set typing preferences, select Edit > Preferences > Text Editor > Behavior > Typing.
To disable automatic indentation, deselect the Enable automatic indentation check box.
You can specify how the indentation is decreased when you press Backspace in the Backspace indentation field. To go back one space at a time, select None. To decrease indentation in leading white space by one level, select Follows Previous Indents. To move back one tab length if the character to the left of the cursor is a space, select Unindents.
You can specify whether the Tab key automatically indents text when you press it. To automatically indent text, select Always in the Tab key performs auto-indent field. To only indent text when the cursor is located within leading white space, select In Leading White Space.
Your highlight definition file can have definitions for both multi and single line comments. To apply the single line comment definition when commenting out a selection, select Prefer single line comments.
Specifying Settings for Content
You can indent public, protected, and private statements and declarations related to them within classes.
You can also indent statements within functions and blocks and declarations within namespaces.
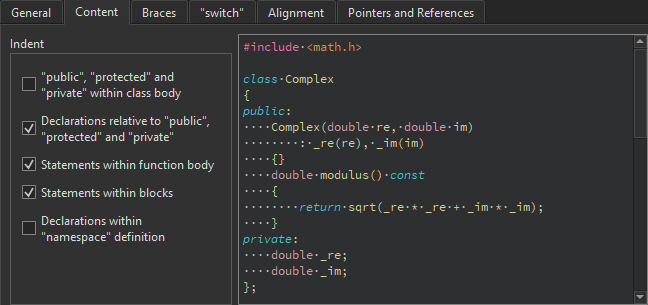
Specifying Settings for Braces
You can indent class, namespace, enum and function declarations and code blocks.
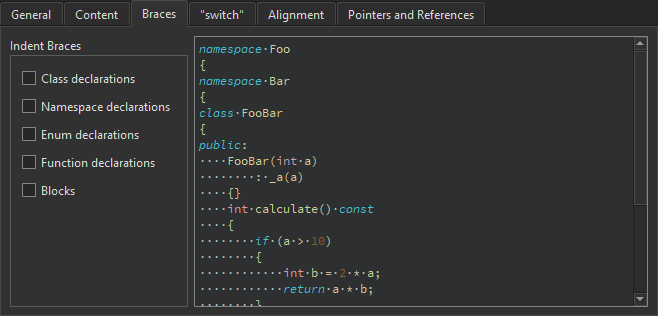
Specifying Settings for Switch Statements
You can indent case or default statements, or statements or blocks related to them within switch statements.
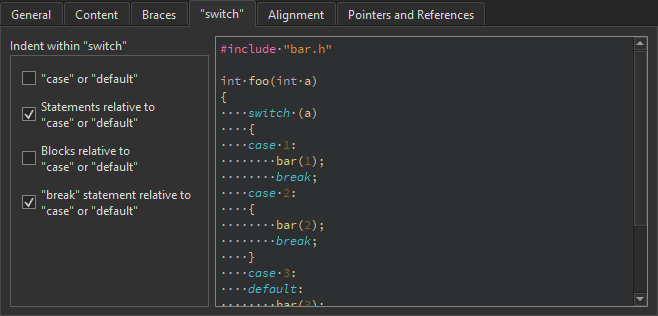
Specifying Alignment
To align continuation lines to tokens after assignments, such as = or +=, select the Align after assignments check box. You can specify additional settings for aligning continuation lines in the General tab.
You can also add spaces to conditional statements, so that they are not aligned with the following line. Usually, this only affects if statements.
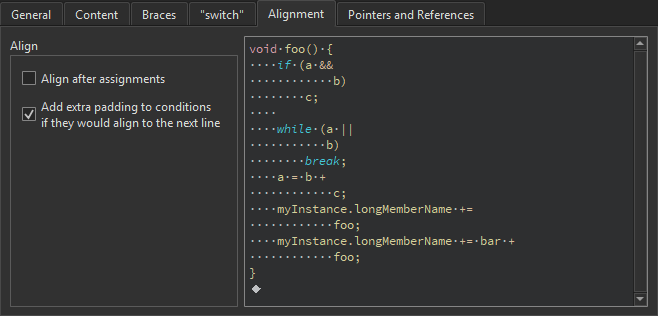
Binding Pointers and References
To bind pointers (*) and references (&) in types and declarations to identifiers, type names, or left or right const or volatile keywords, select the check boxes in the Pointers and References tab.
The * and & characters are automatically bound to identifiers of pointers to functions and pointers to arrays.
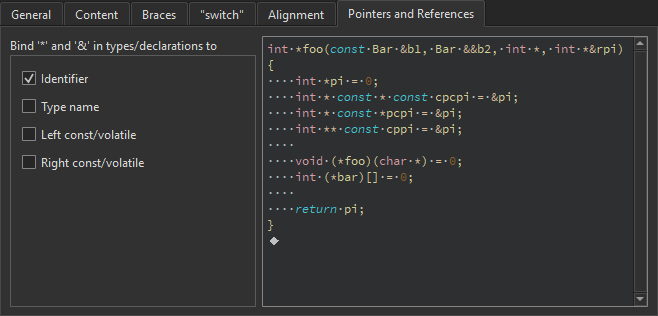
© 2023 The Qt Company Ltd. Documentation contributions included herein are the copyrights of their respective owners. The documentation provided herein is licensed under the terms of the GNU Free Documentation License version 1.3 as published by the Free Software Foundation. Qt and respective logos are trademarks of The Qt Company Ltd in Finland and/or other countries worldwide. All other trademarks are property of their respective owners.