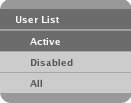Chapter 6. Red Hat Network Website
You can use the Red Hat Network website to manage multiple Red Hat Enterprise Linux systems simultaneously, including viewing Errata Alerts, applying Errata Updates, and installing packages. This chapter seeks to identify all of categories, pages, and tabs within the website and explain how to use them.
6.1. Navigation
The Top Navigation Bar is divided into tabs. Organization Administrators see the following Top Navigation Bar. Note that only RHN Satellite Server customers see the Monitoring and Satellite Tools tabs.
The Left Navigation Bar is divided into pages. The links are context-sensitive and may vary slightly between RHN Satellite Server and non-Satellite web interfaces. The following is an exaple of the Left Navigation Bar for the Users tab.
Some pages have sub-tabs. These tabs offer an additional layer of granularity in performing tasks for systems or users. The following is a menu bar for all System Details sub-tabs. This system has Management and Provisioning entitlements, but not Monitoring:
6.1.1. Entitlement Views
Keep in mind, since this guide covers all entitlement levels, some tabs, pages, and even whole categories described here may not be visible to you. For this reason, icons are used here to identify which functions are available to each entitlement level.
If no icon follows a category, page, or tab label within this chapter, the area described is available to all Red Hat Network users. If an icon does follow, the associated entitlement is needed. Remember that Provisioning inherits all of the functions of Management.
If an icon precedes a paragraph, only the specific portion of the page or tab discussed afterward requires the indicated entitlement level. When a page or tab is associated with a particular entitlement level, all of its tabs and subtabs require at least the same entitlement level but may need a higher entitlement. Regardless, each tab is identified separately.
6.1.2. Categories and Pages
This section summarizes all of the categories and primary pages (those linked from the top and left navigation bars) within the RHN website. It does not list the many subpages, tabs and subtabs accessible from the left navigation bar and individual pages. Each area of the website is explained in detail later in this chapter:
Your RHN — View and manage your primary account information and obtain help.
Your RHN — Obtain a quick overview of your account. It notifies you if your systems need attention, provides a quick link to go directly to them, and displays the most recent Errata Alerts for your account.
Your Account — Update your personal profile and addresses.
Your Preferences — Indicate if you wish to receive email notifications about Errata Alerts for your systems, set how many items are displayed at one time for lists such as system lists and system group lists, set your time zone, and identify your contact options.
Purchase History — View a history of your entitlements, including the expiration date and the number available.
Help — Learn how to use Red Hat Network and receive support if needed.
Systems — Manage your systems here.
Overview —
 — View a summary of your
systems or system groups showing how many Errata Alerts
each system has and which systems are entitled.
— View a summary of your
systems or system groups showing how many Errata Alerts
each system has and which systems are entitled.
Systems — Select and view subsets of your systems by specific criteria, such as Out of Date, Unentitled, Ungrouped, and Inactive.
System Groups —
 — List your system groups.
Create additional groups.
— List your system groups.
Create additional groups.
System Set Manager —
 — Perform actions on
currently selected systems.
— Perform actions on
currently selected systems.
System Entitlements — Change the entitlement levels of systems.
Advanced Search —
 — Quickly search all of your
systems by specific criteria, such as name, hardware,
devices, system info, networking, packages, and
location.
— Quickly search all of your
systems by specific criteria, such as name, hardware,
devices, system info, networking, packages, and
location.
Activation Keys —
 — Generate an activation key
for an RHN-entitled system. This activation key can be
used to grant a specified level of entitlement or group
membership to a newly registered system with the
rhnreg_ks command.
— Generate an activation key
for an RHN-entitled system. This activation key can be
used to grant a specified level of entitlement or group
membership to a newly registered system with the
rhnreg_ks command.
Stored Profiles —
 — View system profiles used
to provision systems.
— View system profiles used
to provision systems.
Custom System Info —
 — Create and edit system
information keys containing completely customizable
values that can be assigned while provisioning systems.
— Create and edit system
information keys containing completely customizable
values that can be assigned while provisioning systems.
Kickstart —
 — Display and modify various
aspects of kickstart profiles used in provisioning
systems.
— Display and modify various
aspects of kickstart profiles used in provisioning
systems.
Errata — View and manage Errata Alerts here.
Errata — List Errata Alerts and download associated RPMs.
Advanced Search — Search Errata Alerts based on specific criteria, such as synopsis, advisory type, and package name.
Channels — View and manage the available RHN channels and the files they contain.
Software Channels — View a list of all software channels and those applicable to your systems.
Channel Entitlements — View a list of software channels for which you have paid, as well as the systems associated with each.
Download Software — Access priority downloading of Red Hat ISO images. ISO images are used to write to CD.
Package Search — Search packages using all or some portion of the package name.
Manage Config Channels —
 — Create and edit channels
used to deploy configuration files.
— Create and edit channels
used to deploy configuration files.
Schedule — Keep track of your scheduled actions.
Pending Actions — List scheduled actions that have not been completed.
Failed Actions — List scheduled actions that have failed.
Completed Actions — List scheduled actions that have been completed. Completed actions can be archived at any time.
Archived Actions — List completed actions that have been selected to archive.
Users —
 — View and manage users for
your organization.
— View and manage users for
your organization.
User List —
 — List users for your
organization.
— List users for your
organization.
Monitoring —
 — Run probes and receive
notifications regarding systems.
— Run probes and receive
notifications regarding systems.
Probe Status —
 — View probes by state.
— View probes by state.
Notification —
 — View contact methods
established for your organization.
— View contact methods
established for your organization.
Scout Config Push —
 — Reconfigure your
monitoring infrastructure.
— Reconfigure your
monitoring infrastructure.
Global Config —
 — Change organization-wide
monitoring settings.
— Change organization-wide
monitoring settings.
6.1.3. Errata Alert Icons
Throughout Red Hat Network you will see three Errata Alert
icons.
![]() represents a Security Alert.
represents a Security Alert.
![]() represents a Bug Fix Alert.
represents a Bug Fix Alert.
![]() represents an Enhancement Alert.
represents an Enhancement Alert.
In the Your RHN page, click on the Errata advisory to view details about the Erratum or click on the number of affected systems to see which are affected by the Errata Alert. Both links take you to tabs of the Errata Details page. Refer to Section 6.5.2.2 Errata Details for more information.
6.1.4. Quick Search
In addition to the Advanced Search functionality offered within some categories, the RHN website also offers a Quick Search tool near the top of each page. To use it, select the item type (such as packages) and type a keyword to look for a name match. Click the Search button. Your results appear at the bottom of the page. Refer to the appropriate category for instructions on using these results.
6.1.5. Systems Selected
Also near the top of the page is a tool for keeping track of the systems you have selected for use in the System Set Manager. It identifies the number of selected systems at all times and provides the means to work with them. Clicking the Clear button deselects all systems, while clicking the Manage button launches the System Set Manager with your selected systems in place.
These systems can be selected in a number of ways. Only systems
with at least a Management entitlement are eligible for selection. On
all system and system group lists, a Select column exists for
this purpose. Select the checkboxes next to the systems or
groups and click the Update List button
below the column. Each time, the Systems Selected tool at the
top of the page changes to reflect the new number of systems
ready for use in the System Set Manager. Refer to
Section 6.4.4 System Set Manager — ![]() for details.
for details.
6.1.6. Lists
The information within most categories is presented as lists. These lists have some common features for navigation. For instance, you can navigate through virtually all lists by clicking the back and next arrows above and below the right side of the table. Some lists also offer the ability to retrieve items alphabetically by clicking the letters above the table.