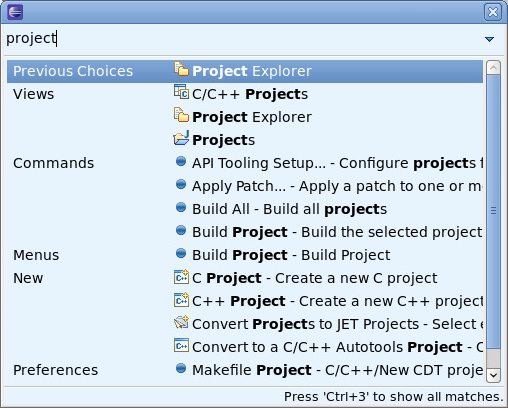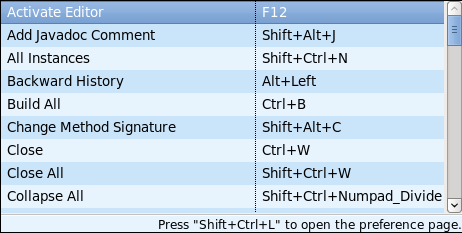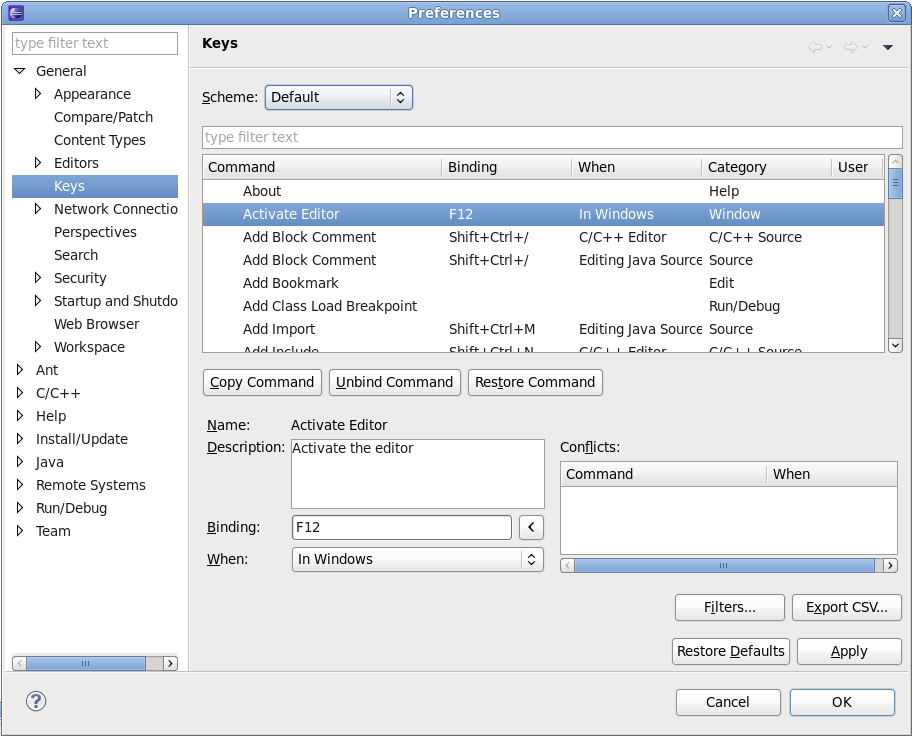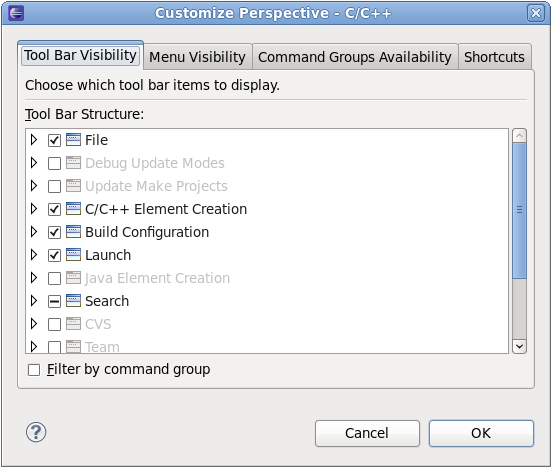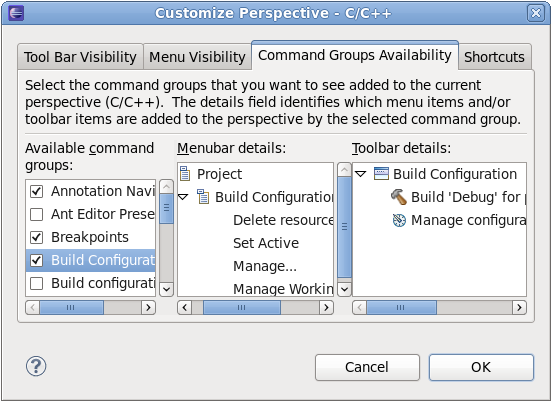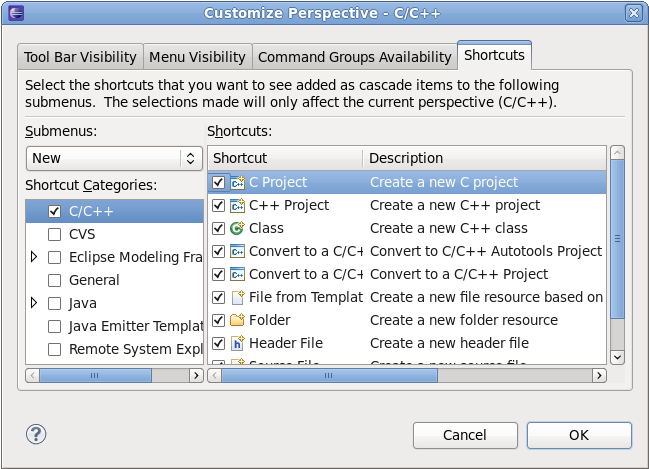Many Eclipse users learn useful tricks and troubleshooting techniques throughout their experience with the Eclipse user interface. This section highlights some of the more useful hints that users new to Eclipse may be interested in learning. The Tips and Tricks section of the Workbench User Guide contains a more extensive list of Eclipse tips.
2.2.1. The quick access menu
One of the most useful Eclipse tips is to use the menu. Typing a word in the menu will present a list of Views, Commands, Help files and other actions related to that word. To open this menu, press Ctrl+3.
In
Figure 2.10, “Quick Access Menu”, clicking > will select the window. Clicking any item from the , , , or categories to run the selected item. This is similar to navigating to or clicking the respective menu options or taskbar icons. You can also navigate through the menu using the arrow keys.
It is also possible to view a complete list of all keyboard shortcut commands; to do so, press Shift+Ctrl+L.
To configure Eclipse keyboard shortcuts, press Shift+Ctrl+L again while the list is open.
To customize the current perspective, navigate to > . This will opens the menu, allowing the visible tool bars, main menu itmes, command groups, and short cuts to be configured.
The location of each view within the workbench can be customized by clicking on a view's title and dragging it to a desired location.
The following figures display the other tabs in the :
The tab configures what functions are visible in each main menu item. For a brief overview of each main menu item, refer to Reference > C/C++ Menubar in the C/C++ Development User Guide or Reference > Menus and Actions in the Java Development User Guide.
Command groups add functions or options to the main menu or tool bar area. Use the tab to add or remove a Command group. The and fields display the functions or options added by the Command group to either Main Menu or Toolbar Area, respectively.
The tab configures what menu items are available under the following submenus: