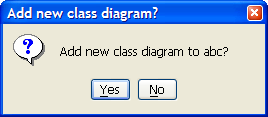Behavior of the mouse in general, and the naming of the buttons is covered in the chapter on the overall user interface (see Chapter 8, Introduction ).
In the tool bar of the editing pane, button 1 click is used to select a tool for creating a new model element and adding it to the diagram (see double clicking for creating multiple model elements). For most tools, adding a new model element to the diagram is achieved by moving the mouse into the editing area and clicking again.
In the main editing area button 1 click is used to select an individual model element.
Many model elements (e.g. actor, class) show special handles when selected and the mouse hovers over them. These are called “Selection Action Buttons”, see Section 12.6, “ Selection Action Buttons ”. They appear at the sides, top and bottom, and indicate a relationship type. Clicking on a Selection Action Button creates a new related model element, with the relation of the type that was indicated. If the shift key is pressed when hovering the mouse over a selected model element, sometimes different handles are shown, which stand for different relation types.
Where button 2 click has been used to bring up a context sensitive pop-up menu (see below), button 1 click is used to select the menu entry required. The pop-up menu will be removed by any button 1 click outside of the menu area.
There are various more detailed effects, which are discussed under the descriptions of the various tools (see Section 12.4, “ The tool bar ”).
When used on the tool bar with a tool to add a model element, the selected model element will be added multiple times to the drawing area, once for each further button click, until the tool is again selected or another tool chosen.
When used within the drawing area on a model element that has sub-components, double click will select the sub-component for editing (creating it if necessary).
For example double clicking over an operation compartment of a class will select the operation. Or create one if there is none yet.
A special use is with package model elements on the class diagram. A double click on a package will navigate to the class diagram associated with a package (the first created if there is more than one), or will offer to create one for you if there is none. See Figure 12.2, “ The dialog for adding a new class diagram ”
Where the model element being added is some form of connector its termination point is shown with button 1 up over the terminating model element. button 1 click may be used in the space between model elements to create articulation points in the connector. This is particularly useful where connectors must loopback on themselves.
Over graphical model elements button 1 motion will move the model element to a new position.
Graphical model elements that are selected show handles at the corners or ends, and these can be used for re-sizing.
Some model elements (e.g. actor, class) show special handles (called “Selection Action Buttons”, see Section 12.6, “ Selection Action Buttons ”) at the sides, top and bottom, which can be dragged to form types of relationship with other model elements.
Where the model element is some form of connector between other items, button 1 motion other than at a handle will cause a new handle to be created, allowing the connector to be articulated at that point. This only works when the connecting line is not straight angled. Such new handles can be removed by moving them to the end of the connector.
There are various more detailed effects, which are discussed under the descriptions of the various tools (see Section 12.4, “ The tool bar ”).
Where multiple selections are to be made, the CTRL key or SHIFT key is used with button 1 to add unselected model elements to the current selection. Where a model element is already selected, it is removed from the current selection.
Clicking Button 1 while the ALT key or the ALT-GR key is pressed, invokes the broom tool, which causes the selected model elements (and any others swept up with them) to be moved with the broom tool (see Section 12.4.1, “ Layout Tools ”).
When used over model elements in the the editing pane, this will display a context dependent pop-up menu. Menu entries are highlighted (but not selected) and sub-menus exposed by subsequent mouse motion (without any buttons). Menu entry selection is with button 1 or button 2. See Section 12.10, “ Pop-Up Menus ” for details of the specific pop-up menus.
In case multiple elements are selected, the pop-up menu only appears if all the items are of the same kind. In this case, the functions apply to all selected elements.
This is used to select items in a context sensitive menu popped up by use of button 2 click.